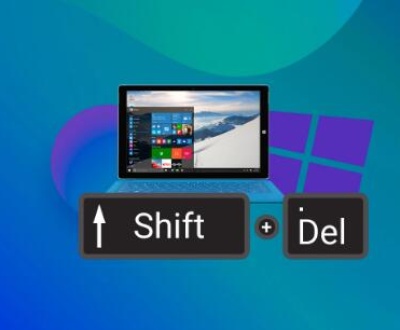Cutting a portion of a video and saving it as a new file is a common task that can be accomplished using various software tools. Here’s a comprehensive guide that will walk you through the process using different methods and tools.
Video Cutting
Video cutting, also known as video trimming or clipping, involves selecting a specific portion of a video file and saving that section as a new file. This is useful for extracting highlights, removing unwanted sections, or creating clips for social media.
Tools for Cutting Videos
There are several tools available for cutting video files, ranging from simple, user-friendly applications to advanced video editing software. Here are some popular options:

VLC Media Player
iMovie (Mac)
Windows Video Editor (Windows 10/11)
Adobe Premiere Pro
Final Cut Pro
Online Video Editors
Using VLC Media Player
VLC Media Player is a free, open-source media player that also offers basic video editing features. Here’s how to cut a portion of a video using VLC:
Steps:
Download and Install VLC Media Player
Download VLC from the official website.
Install it on your computer.
Open VLC and Load Your Video
Launch VLC Media Player.
Go to Media > Open File and select the video you want to edit.
Open Advanced Controls
Go to View > Advanced Controls. This will add extra buttons to the player interface, including a Record button.
Select the Portion to Cut
Play the video and pause it at the start of the segment you want to cut.
Click the Record button to start recording the segment.
Play the video until you reach the end of the desired segment.
Click the Record button again to stop recording.
Find Your Cut Video
VLC saves the recorded segment in your default Videos folder or the location specified in VLC settings.
Using iMovie (Mac)
iMovie is a free video editing software available for Mac users. It provides an easy-to-use interface for cutting videos.
Steps:
Open iMovie
Launch iMovie from your Applications folder.
Import Your Video
Click on Create New and select Movie.
Click on Import Media and select the video file you want to cut.
Add Video to Timeline
Drag the video from the media library to the timeline at the bottom of the screen.
Cut the Video
Move the playhead to the start of the segment you want to cut.
Right-click and select Split Clip or use the shortcut Command+B.
Move the playhead to the end of the segment and split the clip again.
Select the unwanted parts and press Delete.
Export the Cut Video
Click on File > Share > File.
Choose the desired export settings and click Next to save the new video file.
Using Windows Video Editor (Windows 10/11)
Windows Video Editor is a built-in tool for basic video editing in Windows 10 and 11.
Steps:
Open Windows Video Editor
Search for Video Editor in the Windows search bar and open the app.
Create a New Project
Click on New video project and enter a project name.
Import Your Video
Click on Add and select From this PC to import the video file.
Add Video to Project Library
Drag the video from the Project Library to the timeline.
Cut the Video
Select the video in the timeline.
Click on Trim and use the sliders to select the portion you want to keep.
Click Done to apply the trim.
Export the Cut Video
Click on Finish video.
Choose the video quality and click Export.
Using Adobe Premiere Pro
Adobe Premiere Pro is a professional video editing software that offers advanced features for video cutting.
Steps:
Open Adobe Premiere Pro
Launch the software and create a new project.
Import Your Video
Go to File > Import and select your video file.
Add Video to Timeline
Drag the video from the Project panel to the timeline.
Cut the Video
Use the Razor Tool (C) to cut the video at the desired points.
Select the unwanted portions and press Delete.
Export the Cut Video
Go to File > Export > Media.
Choose the desired export settings and click Export.
Using Final Cut Pro
Final Cut Pro is a professional video editing software for Mac users.
Steps:
Open Final Cut Pro
Launch the software and create a new library or project.
Import Your Video
Go to File > Import > Media and select your video file.
Add Video to Timeline
Drag the video from the Browser to the timeline.
Cut the Video
Move the playhead to the start of the segment you want to cut.
Press Command+B to cut the clip.
Move to the end of the segment and cut again.
Select the unwanted segments and press Delete.
Export the Cut Video
Go to File > Share > Master File.
Choose the export settings and click Next to save the file.
Using Online Video Editors
Online video editors are a convenient option if you don’t want to install software. Some popular options include:
Clipchamp
Kapwing
Online Video Cutter
General Steps:
Visit the Online Editor’s Website
Go to the website of the online video editor.
Upload Your Video
Click on the Upload button and select your video file.
Cut the Video
Use the editor’s tools to trim the video by setting start and end points.
Export the Cut Video
Click on Export or Download to save the edited video.
Tips for Successful Video Cutting
Preview Before Cutting
Always preview the segment you want to cut to ensure accuracy.
Check File Format
Ensure the output file format is compatible with your needs (e.g., MP4. AVI, MOV).
Maintain Quality
Some tools may compress or reduce video quality. Check the settings to maintain the desired quality.
Save Your Work Regularly
If using software, save your project regularly to avoid losing progress.
Experiment and Learn
Explore different tools and features to find what works best for you.
Cutting a portion of a video and saving it as a new file can be done using a variety of tools, from free media players to professional editing software. The method you choose depends on your needs, the complexity of the task, and the resources available to you. By following the steps outlined in this guide, you can efficiently cut videos and create new files with ease.
About us and this blog
Panda Assistant is built on the latest data recovery algorithms, ensuring that no file is too damaged, too lost, or too corrupted to be recovered.
Request a free quote
We believe that data recovery shouldn’t be a daunting task. That’s why we’ve designed Panda Assistant to be as easy to use as it is powerful. With a few clicks, you can initiate a scan, preview recoverable files, and restore your data all within a matter of minutes.
Subscribe to our newsletter!
More from our blog
See all postsRecent Posts
- How to retrieve onedrive deleted files? 2025-02-25
- Retrieve overwritten excel file 2025-02-25
- How do i retrieve a pdf file? 2025-02-25