Creating a USB DOS boot disk is a useful process when you need to run legacy applications, update firmware, or troubleshoot systems in an environment that requires DOS. Though modern systems generally use more advanced boot environments, a DOS boot disk can still be handy for specific tasks.
Common Troubleshooting Tips
1. Introduction to DOS Boot Disks
DOS (Disk Operating System) was once a standard operating system used in PCs, but with the advent of newer operating systems, its use has diminished. However, DOS remains valuable in certain areas, especially in embedded systems, firmware updates, or working with older hardware that is incompatible with modern operating systems.
A DOS boot disk was traditionally created on floppy disks, but with the decline of floppy drives, USB drives have taken their place. A DOS bootable USB drive allows you to boot a computer directly into the DOS environment. This is particularly useful for flashing BIOS, running diagnostic tools, or using old DOS-based software.
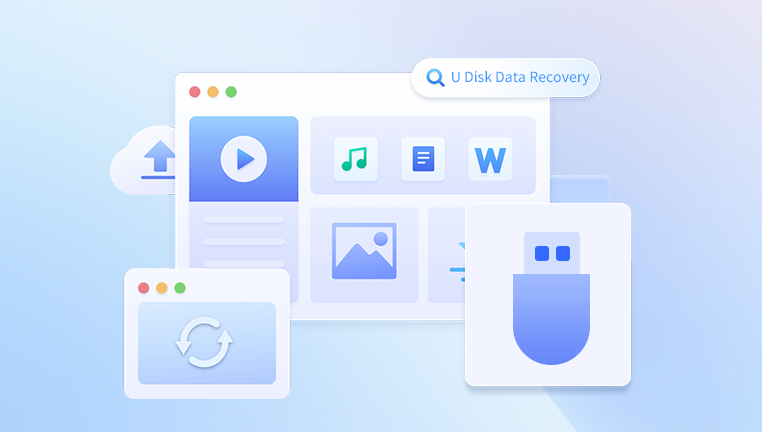
2. Requirements for Creating a USB DOS Boot Disk
Before you begin, you’ll need a few tools and resources:
Hardware:
USB Flash Drive: Typically, a 1GB to 4GB drive is sufficient, as DOS and related tools take very little space.
PC with Windows, Linux, or Mac: The steps to create a bootable USB drive are slightly different depending on the operating system you are using.
Software:
DOS System Files: These are necessary for the boot environment. You can use FreeDOS or MS-DOS files for this purpose.
USB Formatting Tools: Some tools make it easy to format your USB drive and load it with the DOS system files. Common tools include:
Rufus (for Windows)
UNetbootin (for Linux and Windows)
Disk Utility (for macOS)
Files to Run on DOS:
Any legacy programs, BIOS update utilities, or firmware installers that require DOS.
Optional Tools:
WinImage or MagicISO: These can help create DOS disk images.
Virtual Floppy Drive (VFD): Useful for working with floppy disk images.
3. Step-by-Step Guide to Create a USB DOS Boot Disk
Step 1: Back Up the USB Drive
Before formatting the USB drive, it’s important to back up any data on the drive as this process will erase all contents.
Step 2: Format the USB Drive
Formatting prepares the USB drive for the DOS file system. Here’s how you can do it on different operating systems:
Windows (using Rufus):
Download and install Rufus from its official site.
Insert the USB drive into your PC.
Run Rufus and select your USB device from the “Device” drop-down menu.
Under the “Boot Selection”, choose FreeDOS or MS-DOS depending on your requirement.
Leave the file system as FAT32 (DOS only supports FAT32).
Click Start and wait for the process to complete.
macOS:
Open Disk Utility from the Utilities folder.
Select your USB drive in the left panel.
Click on the Erase tab and format it as MS-DOS (FAT).
Download FreeDOS or another DOS variant.
Use Terminal to copy the DOS system files onto the USB.
Linux:
Open a terminal and use GParted or a similar disk utility to format the USB drive as FAT32.
Download FreeDOS or MS-DOS files.
Use the dd command to write the bootable DOS files to the USB drive:
sudo dd if=/path_to_dos.img of=/dev/sdX bs=4M
Replace sdX with the actual device name of your USB.
Step 3: Copy DOS System Files to the USB
If the formatting tool does not automatically include DOS system files, you need to manually copy them. Download FreeDOS or MS-DOS boot files from a trusted source and copy them to the USB.
Example of Common DOS System Files:
COMMAND.COM: The command-line interpreter.
IO.SYS: DOS input/output system.
MSDOS.SYS: Core DOS kernel.
FreeDOS also includes additional tools like FDISK and FORMAT.
Step 4: Test the Bootable USB Drive
Once the process is complete, test the bootable USB drive to ensure it works correctly. Reboot your system and:
Enter the BIOS or UEFI settings by pressing a designated key during startup (commonly F2. Del, or Esc).
Change the boot order so that the USB drive is the first boot device.
Save and exit BIOS settings, and the system should boot into DOS from the USB drive.
Step 5: Run Legacy Programs or Utilities
Once booted into DOS, you can run any legacy programs or utilities stored on the USB drive. You may also use the DOS environment to access other drives or devices.
4. Common Troubleshooting Tips
1. USB Drive Not Booting:
Make sure the USB is set as the primary boot device in the BIOS/UEFI settings.
Ensure that the USB is properly formatted with the correct file system (FAT32 is recommended for DOS).
2. Error Messages During Boot:
If you encounter missing file errors (like COMMAND.COM or MSDOS.SYS), double-check that all required DOS files are present on the USB drive.
3. Unsupported Hardware in DOS:
DOS doesn’t have drivers for modern hardware. If you’re trying to run DOS on a system with newer components, you may face hardware compatibility issues. In some cases, legacy modes in BIOS can help.
4. Drive Not Accessible in DOS:
DOS can only access FAT16/FAT32 file systems. If you need to access NTFS or exFAT partitions, you’ll need third-party DOS utilities like NTFS4DOS.
5. No DOS Commands Available:
Ensure that core DOS commands (like FORMAT, FDISK, DIR, etc.) are present on the USB. If they are not, you may need to manually add them or download a more complete DOS distribution.
6. Creating a Virtual DOS Machine:
If you only need DOS for running applications, and not for system-level tasks, consider using DOS emulation software like DOSBox, which provides a DOS-like environment on modern operating systems.
About us and this blog
Panda Assistant is built on the latest data recovery algorithms, ensuring that no file is too damaged, too lost, or too corrupted to be recovered.
Request a free quote
We believe that data recovery shouldn’t be a daunting task. That’s why we’ve designed Panda Assistant to be as easy to use as it is powerful. With a few clicks, you can initiate a scan, preview recoverable files, and restore your data all within a matter of minutes.
Subscribe to our newsletter!
More from our blog
See all postsRecent Posts
- Can not open jgp files learnosity 2025-02-24
- Klipper unable to open file 2025-02-24
- File format or file extension is not valid 2025-02-24









