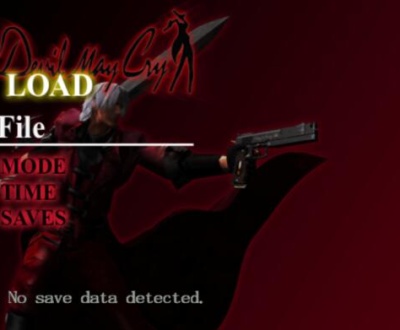Converting a .dat file to Excel format involves understanding the structure of the .dat file and using appropriate tools to import its data into Excel.
A .dat file is a generic data file that can contain information in various formats, such as plain text, binary, or proprietary structures. The method to convert it to Excel depends on its content:
Plain Text: If the .dat file contains text data, possibly delimited by commas, tabs, or other characters, it can be imported directly into Excel.

Binary or Proprietary Format: If the file contains binary data or is formatted for specific software, you’ll need to use that software or a specialized converter to extract the data.
Methods to Convert .dat to Excel
1. Using Excel’s Text Import Feature
If your .dat file contains plain text:
Open Excel.
Go to File > Open.
In the file dialog, set the file type filter to “All Files (.)”.
Navigate to your .dat file and select it.
The Text Import Wizard will launch:
Step 1: Choose “Delimited” if your data uses a specific character to separate fields (e.g., commas, tabs).
Step 2: Select the delimiter that matches your data.
Step 3: Define the data format for each column if necessary.
Click “Finish” to import the data into Excel.
Save the file as an Excel workbook (.xlsx) for future use.
Note: If the data doesn’t display correctly, try changing the file extension from .dat to .txt or .csv before importing.
2. Using Text Editors for Inspection
To understand the structure of your .dat file:
Windows: Right-click the file and choose “Open with” > “Notepad” or “WordPad”.
macOS: Right-click the file and select “Open With” > “TextEdit”.
If the content is readable and structured (e.g., lines of comma-separated values), you can copy and paste it into Excel or save it with a .csv extension for direct import.
3. Using Online or Third-Party Converters
If the .dat file is in a proprietary format:
Identify the source application: Determine which software created the .dat file.
Use that software: Open the file in its native application and look for export options to save the data in a compatible format like .csv or .xlsx.
Online converters: Some websites offer tools to convert .dat files to Excel, but exercise caution and ensure the site’s credibility before uploading sensitive data.
4. Using Specialized Tools (e.g., MarcEdit)
For .dat files containing structured metadata, such as library records:guides.uflib.ufl.edu
MarcEdit: A free tool designed to handle MARC records and export them to tab-delimited formats suitable for Excel.guides.uflib.ufl.edu
Steps:
Open MarcEdit.
Navigate to Tools > Export > Export Tab Delimited Records.
Select your .dat file.
Define the output location and file name.
Click “Export” to generate a tab-delimited file.
Open the resulting file in Excel.
Note: This method is specific to certain data types and may not be applicable to all .dat files.
Troubleshooting Tips
Unrecognized Format: If Excel cannot interpret the .dat file, ensure it’s not a binary file. Use the originating application to export the data in a compatible format.
Data Misalignment: If columns don’t align correctly after import, verify the delimiter used in the .dat file and ensure it matches the selection in Excel’s Text Import Wizard.EaseUS+1EaseUS+1
Corrupted Files: If the file appears corrupted or unreadable, consider using data recovery tools or consulting with IT professionals.
About us and this blog
Panda Assistant is built on the latest data recovery algorithms, ensuring that no file is too damaged, too lost, or too corrupted to be recovered.
Request a free quote
We believe that data recovery shouldn’t be a daunting task. That’s why we’ve designed Panda Assistant to be as easy to use as it is powerful. With a few clicks, you can initiate a scan, preview recoverable files, and restore your data all within a matter of minutes.
Subscribe to our newsletter!
More from our blog
See all postsRecent Posts
- How to save video from blink video doorbell to computer? 2025-04-30
- Transfer videos canon r5c to computer using usb 2025-04-30
- Recovery drive creation failed 2025-04-30

 Try lt Free
Try lt Free Recovery success rate of up to
Recovery success rate of up to