To change proxy settings for video files on Windows, particularly when accessing them over a network or online, the process revolves around setting up and configuring a proxy server on your machine or within your software. Changing proxy settings can improve security, performance, or allow access to content that might be region-locked or restricted in some way.
1. Proxy Servers
A proxy server acts as an intermediary between your computer and the internet. When you use a proxy, your requests for resources (such as video files) go to the proxy server first. The proxy then retrieves the data and sends it back to you. This setup offers several advantages:
Anonymity: Your actual IP address is hidden.
Security: Proxies can filter malicious content and block certain types of web traffic.
Content Access: Proxies help bypass regional restrictions by making it seem as though you’re browsing from another country.
Types of Proxies:
HTTP Proxy: Used for web browsing and basic requests.
HTTPS Proxy: Encrypts data, used for secure transactions.
SOCKS Proxy: Works with any traffic type, including video streaming, gaming, etc.
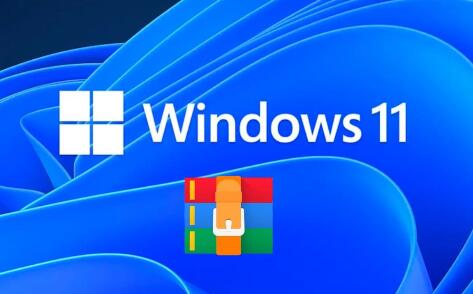
2. Why Change Proxy Settings for Video Files?
Changing proxy settings might be necessary for:
Accessing Restricted Video Content: Many streaming services restrict access to content based on geographic locations. A proxy can make it seem as if you’re accessing the content from a different location.
Faster Downloads: If you’re downloading video files from slow servers, a proxy might provide access to faster servers.
Improved Privacy: If you don’t want your IP address exposed, a proxy can mask your location when accessing video files.
3. Changing Proxy Settings in Windows
Here are the main ways to configure a proxy for accessing video files on a Windows machine:
a) Configuring Windows Proxy Settings (System-wide)
Windows provides a built-in method for configuring a system-wide proxy. This will apply to all your network activities, including video file downloads or streaming.
Open Windows Settings:
Click on the Start button, then click on the Settings gear icon (or press Windows Key + I).
Go to Network & Internet Settings:
In the Settings menu, choose Network & Internet.
Proxy Settings:
From the left-hand menu, select Proxy. You’ll see several options for configuring your proxy.
Automatically Detect Settings:
Toggle Automatically detect settings to ON. Windows will attempt to detect a proxy automatically using WPAD (Web Proxy Auto-Discovery Protocol).
Manual Proxy Setup:
If you have specific proxy information (e.g., from your company or a proxy service), toggle the Use a proxy server switch to ON.
Enter the IP address and port number of the proxy server.
Click Save to apply the settings.
Once the proxy settings are applied system-wide, all programs, including video streaming or downloading applications, will route traffic through the proxy.
b) Setting Proxy for Specific Applications (e.g., Video Players or Downloaders)
You may want to configure a proxy only for specific programs (e.g., VLC, Media Player, or a download manager). This is especially useful if you want to manage different proxies for different applications.
Example: Changing Proxy Settings in VLC Media Player
Open VLC Media Player.
Click Tools > Preferences.
In the Preferences window, choose All settings in the bottom left corner.
Scroll down to Input/Codecs > Access Modules.
Select HTTP(S) or SOCKS depending on the type of proxy you want to use.
Enter the proxy IP address and port in the respective fields.
Click Save and restart VLC for the changes to take effect.
Example: Proxy Setup in Internet Download Manager (IDM)
If you’re downloading video files using IDM, you can set a proxy specifically for IDM:
Open IDM and go to Downloads > Options.
Navigate to the Proxy/Socks tab.
Select Use Proxy and enter the IP address and port.
Optionally, enter Username and Password if your proxy requires authentication.
Click OK to save the settings.
c) Configuring Proxy for Specific Browsers (For Streaming Services)
Most video files today are streamed directly from websites. If you want to use a proxy for web browsers (like Chrome or Firefox), here’s how you can do it:
For Google Chrome:
Chrome uses the system proxy settings configured in Windows, but you can override these settings using a proxy extension like Proxy SwitchyOmega or by specifying the proxy directly in the browser.
Proxy Extension: Install Proxy SwitchyOmega or another trusted proxy extension from the Chrome Web Store.
Configure: Enter your proxy details (IP, port) into the extension and switch between proxies easily.
Access Content: Once set, any video files you access via Chrome will use the proxy server.
For Firefox:
Open Firefox and click the menu button (three horizontal lines in the top-right corner).
Choose Settings.
Scroll down to Network Settings and click Settings.
Choose Manual Proxy Configuration.
Enter the proxy server’s IP address and port number.
Check Use this proxy server for all protocols if you want to apply it to HTTPS as well.
Click OK to apply the changes.
d) Using a VPN as an Alternative
If setting up a proxy seems complex, consider using a VPN (Virtual Private Network). A VPN works similarly to a proxy but encrypts all internet traffic, making it a more secure option. Many VPNs offer built-in functionality to change locations, which can be helpful for accessing region-locked video content.
Install VPN Software: Download and install a trusted VPN client (e.g., NordVPN, ExpressVPN, etc.).
Connect to a Server: Choose a server in the country where the video content is available.
Access Video Content: Once connected, all internet traffic, including video files, will be routed through the VPN server.
4. Advanced Proxy Settings for Video Files
In some cases, you may need to configure advanced proxy settings for specific use cases, such as:
Bypassing Firewalls: Some organizations use strict firewalls to block certain video streams or downloads. A proxy can help bypass these restrictions.
Caching: Proxy servers can cache video files to reduce bandwidth usage and speed up access.
Proxy Authentication: If your proxy requires authentication (username/password), ensure that both the application and proxy settings are configured correctly.
a) Using Command Line to Configure Proxy for Video Applications
For advanced users, you can configure proxy settings via the Windows command line, particularly for tools like curl or wget, which are often used to download video files from command-line environments.
Example for curl:
curl –proxy http://proxy-server:port http://video-url.com/video.mp4 -o output.mp4
b) Proxy Chains
If a single proxy isn’t enough (e.g., for accessing highly restricted content), you can use a tool like ProxyChains to route traffic through multiple proxies. This method is commonly used for enhanced privacy and to bypass multiple layers of censorship.
5. Common Proxy Issues When Accessing Video Files
Slow Speeds: Proxies can sometimes slow down your connection, especially if the proxy server is located far from your region.
Proxy Blocks: Some websites actively block proxy servers. If you encounter this issue, switching to a different proxy or using a VPN may help.
Incorrect Configuration: Ensure that the IP address, port, and authentication credentials (if required) are entered correctly.
6. Proxy Recommendations
When choosing a proxy service, ensure it’s reputable and offers the features you need. Here are some popular services:
Free Proxies: Free proxy services like HideMyAss offer basic functionality but often have slower speeds.
Paid Proxies: Services like Smartproxy or Luminati provide higher speeds, better security, and more server locations.
Changing proxy settings for video files on Windows is a flexible process depending on whether you want to configure it system-wide or only for specific applications. By following the steps outlined above, you can easily route video traffic through a proxy, enhancing privacy, bypassing restrictions, and potentially improving performance.
About us and this blog
Panda Assistant is built on the latest data recovery algorithms, ensuring that no file is too damaged, too lost, or too corrupted to be recovered.
Request a free quote
We believe that data recovery shouldn’t be a daunting task. That’s why we’ve designed Panda Assistant to be as easy to use as it is powerful. With a few clicks, you can initiate a scan, preview recoverable files, and restore your data all within a matter of minutes.
Subscribe to our newsletter!
More from our blog
See all postsRecent Posts
- Data recovery salt lake city utah 2025-04-18
- Data recovery sacramento 2025-04-18
- Data recovery miami 2025-04-18

 Try lt Free
Try lt Free Recovery success rate of up to
Recovery success rate of up to









