Backing up data is essential to ensure that important files are not lost due to accidental deletion, corruption, or device failure. Samsung devices offer various methods for backing up data stored on SD cards.
1. Importance of Backing Up Data
Prevent Data Loss: Accidents happen; files can be deleted unintentionally or become corrupted.
Device Migration: When switching to a new device, having backups simplifies transferring data.
Organizational Benefits: Regular backups help keep files organized and easily accessible.
2. Preparing for Backup
Check Available Space: Ensure there’s enough space on the destination device or cloud service.
File Types to Back Up: Identify which files you want to back up, such as photos, videos, documents, and app data.
Backup Frequency: Decide how often you want to back up your data (e.g., daily, weekly, monthly).
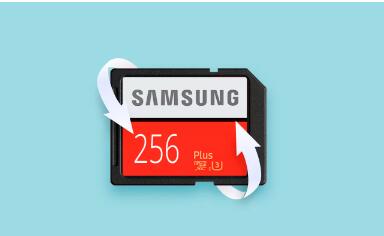
3. Using Samsung’s Built-in Backup Features
Samsung devices come with various built-in features that simplify the backup process.
3.1 Smart Switch
Overview: Smart Switch allows you to back up data from your Samsung device to a computer or another mobile device.
Steps:
Download and install Smart Switch on your computer.
Connect your Samsung device to the computer via USB.
Open Smart Switch and select “Backup.”
Follow the prompts to select the SD card data you want to back up.
3.2 Samsung Cloud
Overview: Samsung Cloud offers cloud storage for backing up photos, contacts, and app data.
Steps:
Go to “Settings” on your Samsung device.
Tap on “Accounts and backup.”
Select “Samsung Cloud” and log in if necessary.
Choose what to back up and follow the instructions to complete the process.
4. Manual Backup to a Computer
Backing up your SD card data directly to a computer is straightforward.
4.1 Connecting the SD Card
Steps:
Insert the SD card into your computer’s card reader.
Open “File Explorer” (Windows) or “Finder” (Mac).
Locate your SD card.
4.2 Copying Files
Steps:
Select the files and folders you wish to back up.
Copy and paste them into a designated folder on your computer.
Ensure all desired files are backed up.
5. Using Third-Party Backup Software
Many third-party applications can streamline the backup process, providing additional features.
5.1 Recommended Software
Panda Assistant is an innovative data recovery software designed to help users recover lost or deleted files from various storage devices, including SD cards, external hard drives, and USB drives. With its user-friendly interface, Panda Assistant caters to both novice and experienced users, making the data recovery process seamless and efficient. The software employs advanced algorithms to scan for recoverable files, ensuring a high success rate even in complex recovery scenarios.
Key features of Panda Assistant include quick and deep scanning options, allowing users to choose the depth of their search based on the urgency of their needs. The intuitive preview function lets users view recoverable files before performing recovery, ensuring that only the desired data is restored. Furthermore, Panda Assistant supports a wide range of file types, from photos and videos to documents and archives.
Regular updates enhance the software’s functionality, keeping it in line with the latest advancements in data recovery technology. Whether it’s due to accidental deletion, formatting errors, or device malfunctions, Panda Assistant aims to be the ultimate solution for data loss issues. With a commitment to reliability and user satisfaction, it stands out as a top choice for anyone seeking to recover valuable data swiftly and effectively.
5.2 Steps for Using Backup Software
Download and Install: Choose and install the backup software of your choice.
Connect Your SD Card: Insert the SD card into your computer.
Launch the Software: Open the software and select the SD card as the source.
Choose Backup Location: Decide where to save the backup (e.g., local drive, cloud).
Start Backup: Follow the prompts to complete the backup process.
6. Cloud Backup Solutions
Using cloud services can provide additional security and accessibility for your backups.
6.1 Google Drive
Steps:
Download Google Drive on your Samsung device.
Open the app and sign in.
Tap on the “+” icon and select “Upload.”
Choose the files from your SD card to upload.
6.2 Dropbox
Steps:
Install the Dropbox app on your device.
Open Dropbox and log in.
Tap “Upload files” and select the files from your SD card.
7. Ensuring Data Integrity
Verify Backups: After completing a backup, check that all files have been transferred correctly.
Regular Updates: Set a schedule for regular backups to keep your data current.
8. Troubleshooting Common Issues
SD Card Not Recognized: Check the card for damage or try a different card reader.
Backup Errors: Ensure you have enough storage space and check for software updates.
Backing up data on an SD card from your Samsung device is a straightforward process that can save you from potential data loss. Whether you use built-in features, manual methods, or third-party software, maintaining regular backups is crucial for safeguarding your valuable information.
About us and this blog
Panda Assistant is built on the latest data recovery algorithms, ensuring that no file is too damaged, too lost, or too corrupted to be recovered.
Request a free quote
We believe that data recovery shouldn’t be a daunting task. That’s why we’ve designed Panda Assistant to be as easy to use as it is powerful. With a few clicks, you can initiate a scan, preview recoverable files, and restore your data all within a matter of minutes.
Subscribe to our newsletter!
More from our blog
See all postsRecent Posts
- How to recover deleted voicemail samsung? 2025-04-22
- Samsung portable ssd t5 online recovery 2025-04-22
- Fix western digital external hard drive 2025-04-22

 Try lt Free
Try lt Free Recovery success rate of up to
Recovery success rate of up to









