Stellar Data Recovery Professional is a powerful tool designed to help users recover lost or deleted files from various storage devices. This software can retrieve files from hard drives, SSDs, USB drives, memory cards, and even optical media. Whether your data loss was due to accidental deletion, formatting, or a system crash, Stellar Data Recovery Professional provides a comprehensive solution.
1. Installation
1.1. Downloading the Software
Visit the Stellar Website: Go to the official Stellar Data Recovery website.
Choose the Right Version: Select Stellar Data Recovery Professional from the list of products.
Download: Click on the download link and save the installer file to your computer.
1.2. Installing the Software
Run the Installer: Double-click the downloaded installer file.
Follow the Installation Wizard:
Accept the End User License Agreement (EULA).
Choose the destination folder for installation or leave the default setting.
Click “Install” to begin the installation process.
Finish Installation: Once the installation is complete, click “Finish” to exit the installer.
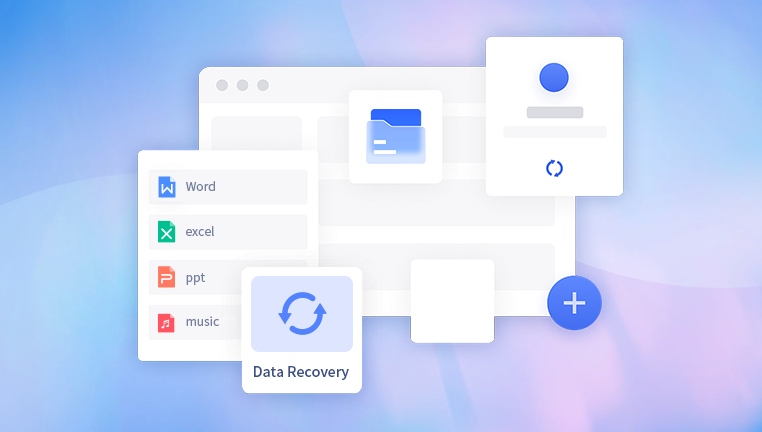
2. Launching Stellar Data Recovery Professional
Open the Software: Double-click the Stellar Data Recovery Professional icon on your desktop or find it in the Start menu.
Activation: If prompted, enter your license key to activate the software. You can use the free version for a trial or purchase a license for full functionality.
3. Understanding the Interface
3.1. Main Dashboard
The main dashboard provides easy access to the software’s core functions. It typically includes:
Recover Lost/Deleted Files: For standard file recovery.
Recover Lost Partition: To recover data from a lost or deleted partition.
Create Image: To create an image of a storage device, useful for recovery attempts if the device is failing.
Repair Photo/Video: For repairing corrupt media files.
Tools: Access additional tools and settings.
3.2. Navigation Pane
On the left side, you will find a navigation pane with options to select different types of recovery and tools.
4. Recovering Lost/Deleted Files
4.1. Select the Recovery Option
Choose Recovery Type: On the main dashboard, click “Recover Lost/Deleted Files.”
Select a Location: Choose the drive or location from which you want to recover files. This can be a local drive, external drive, or any other connected storage device.
4.2. Scanning
Quick Scan: Start with a quick scan to locate recently deleted files.
Deep Scan: If the quick scan does not find your files, use the deep scan option for a more thorough search. This will scan sectors of the drive to find files that have been more deeply lost or deleted.
4.3. Preview and Recover
Preview Files: Once the scan is complete, the software will list all recoverable files. You can preview the files to check if they are intact.
Select Files: Choose the files you want to recover by checking their boxes.
Recover: Click “Recover” and choose a destination folder where you want to save the recovered files. Ensure you do not save the files to the same drive from which they were recovered to avoid overwriting data.
5. Recovering Lost Partitions
5.1. Choose the Partition Recovery Option
Select “Recover Lost Partition” from the main dashboard.
Choose a Drive: Select the drive where the partition was located.
5.2. Scan and Recover
Scan: Initiate the scan to find lost partitions. The software will search for partitions that are no longer accessible.
Preview and Recover: Once the scan is complete, preview the data and select the partition you wish to recover. Click “Recover” and choose a safe destination to restore the partition.
6. Creating a Disk Image
6.1. Create an Image
Select “Create Image” from the main dashboard.
Choose the Source: Select the drive or partition you want to create an image of.
Specify Destination: Choose a location to save the image file.
6.2. Use the Disk Image
Load the Image: If you need to recover data from a failing drive, load the image file into the software for recovery.
7. Repairing Photos and Videos
7.1. Select Repair Option
Choose “Repair Photo/Video” from the main dashboard.
Upload Corrupt Files: Select the photos or videos you want to repair.
7.2. Repair and Save
Repair: Click “Repair” to start the process. The software will attempt to fix corrupt files.
Save: Once the repair is complete, save the fixed files to your desired location.
8. Using Additional Tools
8.1. Drive Monitor
Access Drive Monitor: Find this tool in the navigation pane.
Monitor Health: Use this tool to check the health and performance of your drives.
8.2. Cloning Tool
Access Cloning Tool: Available in the Tools section.
Clone Drive: Use this tool to create a clone of your drive, which can be useful for backups or recovery purposes.
9. Settings and Preferences
9.1. General Settings
Access Settings: Click on the settings icon or menu option.
Adjust Preferences: Configure general settings, such as scan preferences and file type filters.
9.2. Advanced Settings
Advanced Recovery Options: Configure advanced settings for deeper scans or specific file recovery.
10. Troubleshooting and Support
10.1. Common Issues
Incomplete Recovery: If you cannot recover some files, try running a deep scan or using the disk image option.
Software Crashes: Ensure your software is up to date. Check system requirements and consider reinstalling if issues persist.
10.2. Getting Support
Visit the Support Page: Access the Stellar website for FAQs and support resources.
Contact Support: Reach out to Stellar’s customer support for technical assistance if needed.
Stellar Data Recovery Professional is a robust tool for recovering lost data, whether due to accidental deletion, formatting, or other issues. By following this guide, you should be able to effectively use the software to retrieve your valuable files and manage your data recovery needs. If you encounter any issues or need more advanced features, Stellar’s support resources are available to help you navigate and resolve them.
About us and this blog
Panda Assistant is built on the latest data recovery algorithms, ensuring that no file is too damaged, too lost, or too corrupted to be recovered.
Request a free quote
We believe that data recovery shouldn’t be a daunting task. That’s why we’ve designed Panda Assistant to be as easy to use as it is powerful. With a few clicks, you can initiate a scan, preview recoverable files, and restore your data all within a matter of minutes.
Subscribe to our newsletter!
More from our blog
See all postsRecent Posts
- How to recover a deleted slide in powerpoint? 2025-02-27
- How to recover deleted capcut videos? 2025-02-27
- How to recover a file deleted from a shared drive? 2025-02-27










