Fortunately, various methods and tools can help you recover deleted files, depending on your operating system and the circumstances surrounding the deletion.
1. File Deletion
Before diving into recovery methods, it’s important to understand what happens when a file is deleted:
Deleted Files vs. Permanently Deleted Files: When you delete a file, it typically goes to the Recycle Bin (Windows) or Trash (Mac). It’s only when you empty the Recycle Bin/Trash or delete it using Shift + Delete that the file is marked as deleted. The data remains on the disk until it is overwritten by new data.
File Systems: Different file systems (NTFS, FAT32. APFS) handle deletions differently. NTFS, for instance, maintains a record of deleted files, making recovery easier compared to FAT32.
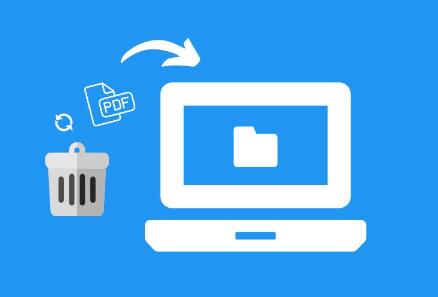
2. Check the Recycle Bin (Windows) / Trash (Mac)
Windows:
Open the Recycle Bin by double-clicking its icon on the desktop.
Look for the deleted file. You can use the search bar if you have many items.
Right-click the file and select Restore to return it to its original location.
Mac:
Open the Trash by clicking its icon in the dock.
Locate your deleted file. Use the search bar if needed.
Right-click the file and choose Put Back to restore it.
3. Restore Previous Versions (Windows)
If the file is not in the Recycle Bin, you might still recover it using Windows’ built-in feature:
Navigate to the folder where the deleted file was located.
Right-click on the folder and select Properties.
Go to the Previous Versions tab. Here, you’ll see a list of available backups.
Select a version from before the file was deleted and click Restore.
4. Use File History (Windows)
If you have File History enabled, you can recover previous versions of files:
Go to Settings > Update & Security > Backup.
Click on More options under the backup section.
Select Restore files from a current backup.
Browse to find the file you need and click the Restore button.
5. Use Time Machine (Mac)
For Mac users, if you have Time Machine set up:
Connect your Time Machine backup drive.
Open the folder where the deleted file was originally located.
Click the Time Machine icon in the menu bar and select Enter Time Machine.
Use the timeline on the right to go back to a date when the file was still present.
Find the file and click Restore.
6. Data Recovery Software
If the file is not in the Recycle Bin or you do not have backups, data recovery software may be your best option. Here are some popular choices:
6.1. Panda Assistant (Windows)
Panda Assistant is a robust data recovery software designed to help users retrieve lost or deleted files from various storage devices, including external hard drives, USB drives, and SD cards. With its intuitive interface, Panda Assistant makes the recovery process straightforward, catering to both beginners and experienced users alike.
Utilizing advanced scanning algorithms, Panda Assistant quickly identifies recoverable files, ensuring a high success rate for restoring important documents, photos, videos, and other data. The software supports a wide range of file formats, making it versatile for different recovery scenarios.
6.2. EaseUS Data Recovery Wizard (Windows/Mac)
Download and install EaseUS Data Recovery Wizard.
Launch the program and select the location where the file was deleted.
Click Scan. The software will perform a quick and deep scan.
Preview the files found and select those you want to recover.
Click Recover to save them to a safe location.
6.3. Disk Drill (Windows/Mac)
Download Disk Drill from the official site and install it.
Open the application and select the drive where the file was deleted.
Click Search for lost data.
Review the scan results and choose the files you want to recover.
Click Recover and save the files to a different drive.
7. Use Command Prompt (Windows)
For advanced users, the Command Prompt can sometimes help recover deleted files:
Open Command Prompt as an administrator.
Type the following command to navigate to the directory:
bash
cd C:\path\to\your\folder
Use the following command to attempt recovery:
bash
attrib -h -r -s /s /d *
8. Professional Data Recovery Services
If all else fails, and the data is extremely important, consider professional data recovery services. These services can be expensive but may be able to recover data that standard software cannot. Look for reputable companies with good reviews and a clear process.
9. Prevention Tips
To avoid losing files in the future, consider the following tips:
Regular Backups: Use built-in backup solutions (Windows Backup, Time Machine) or third-party tools to regularly back up your data.
Cloud Storage: Services like Google Drive, Dropbox, or OneDrive automatically back up files, providing an extra layer of safety.
File Versioning: Use tools that support version history to keep track of changes in files.
Careful Deletion: Double-check before deleting files, and consider using a file shredder for sensitive data.
About us and this blog
Panda Assistant is built on the latest data recovery algorithms, ensuring that no file is too damaged, too lost, or too corrupted to be recovered.
Request a free quote
We believe that data recovery shouldn’t be a daunting task. That’s why we’ve designed Panda Assistant to be as easy to use as it is powerful. With a few clicks, you can initiate a scan, preview recoverable files, and restore your data all within a matter of minutes.
Subscribe to our newsletter!
More from our blog
See all postsRecent Posts
- How to recover deleted voicemail samsung? 2025-04-22
- Samsung portable ssd t5 online recovery 2025-04-22
- Fix western digital external hard drive 2025-04-22

 Try lt Free
Try lt Free Recovery success rate of up to
Recovery success rate of up to









