To restore a file that you accidentally deleted, there are various methods you can try depending on the circumstances, such as whether the file was deleted from a computer, an external drive, or a cloud service.
Part 1: How Files Are Deleted
Before diving into recovery methods, it’s essential to understand how files are deleted in the first place. When you delete a file, it doesn’t always get erased immediately. Instead, the operating system marks the space where the file was stored as available for new data. This is why it’s often possible to recover deleted files, especially if no new data has overwritten the space.
The sooner you attempt to restore a deleted file, the better the chances of success. As time passes and more files are added to your storage, the deleted file’s data could be overwritten, making recovery difficult or impossible.
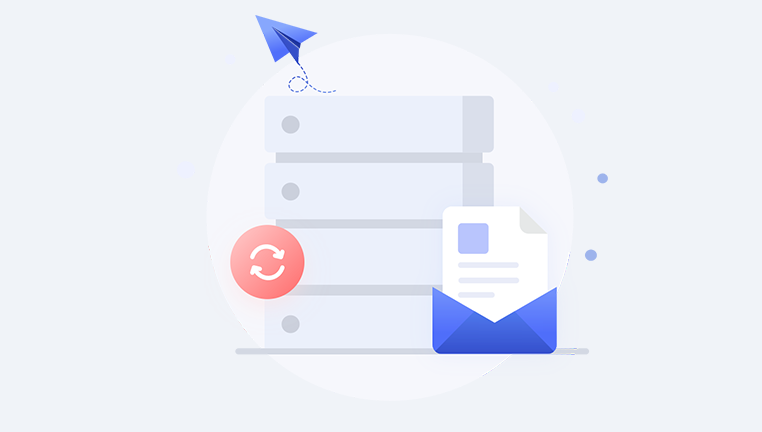
Part 2: Check the Recycle Bin (Windows) or Trash (Mac)
For most users, the first and easiest method to recover a deleted file is by checking the Recycle Bin (on Windows) or Trash (on Mac). When you delete a file using the usual methods (e.g., pressing Delete or dragging the file to the Recycle Bin), it’s usually not permanently deleted. Instead, it’s just moved to the Recycle Bin/Trash where it can be restored.
On Windows:
Open the Recycle Bin: Double-click the Recycle Bin icon on your desktop.
Find Your File: Browse through the list of deleted items or use the search bar to find the file you want to recover.
Restore the File: Right-click the file and select Restore. The file will be restored to its original location.
On Mac:
Open the Trash: Click the Trash icon in the Dock.
Find the File: Look through the deleted files or search for the one you need.
Restore the File: Right-click the file and choose Put Back, or drag the file out of the Trash to its original location.
If you find the file in the Recycle Bin/Trash, it’s a simple process to restore it. However, if it’s not there, it means the file has been permanently deleted or emptied from the Recycle Bin.
Part 3: Use File History (Windows) or Time Machine (Mac)
If the file isn’t in the Recycle Bin or Trash, the next step is to check if you have a backup system in place. Windows and MacOS both offer built-in backup solutions that can help you recover files from an earlier version.
On Windows: Using File History
Windows has a feature called File History that automatically backs up files on your computer if you’ve set it up. To recover a deleted file using File History:
Open File Explorer: Navigate to the folder where the deleted file was originally stored.
Click the “Home” Tab: On the top menu, click on the Home tab and select History.
Browse for the File: You will see a list of previous versions of the folder. Use the arrow buttons to go back in time until you find the version containing the deleted file.
Restore the File: Select the file and click Restore to restore it to its original location.
On Mac: Using Time Machine
If you use Time Machine on your Mac, it’s easy to restore files from a backup:
Connect your Time Machine drive: If it’s an external hard drive or network drive, connect it to your Mac.
Enter Time Machine: Click the Time Machine icon in the menu bar and select Enter Time Machine.
Browse Previous Versions: Use the timeline on the right or the arrows to browse previous backups. Find the file you deleted.
Restore the File: Select the file and click Restore. Time Machine will restore the file to its original location.
If neither File History nor Time Machine was set up, or if you don’t have a backup, you’ll need to look at other recovery options.
Part 4: Use Data Recovery Software
When backups aren’t available, third-party data recovery software is often the best way to recover deleted files. Many recovery tools can scan your hard drive for deleted files that haven’t been overwritten yet, allowing you to recover them. Here’s how to use data recovery software effectively.
Step 1: Choose the Right Software
Panda Assistant is a robust data recovery software designed to help users recover lost or deleted files from various types of storage devices, including hard drives, SSDs, USB drives, memory cards, and other external media. Whether you’ve accidentally deleted important documents, photos, or videos, or experienced file system corruption, Panda Assistant offers a straightforward solution to retrieve your files.
One of the standout features of Panda Assistant is its ability to recover files even after formatting or partition loss. It also supports the recovery of files from damaged or inaccessible storage devices. Additionally, the software includes a preview function, allowing you to see recoverable files before performing the full restoration, ensuring you retrieve the right data.
Step 2: Install and Launch the Recovery Software
After selecting your recovery software, download and install it on a different drive than the one you’re trying to recover files from. Installing it on the same drive may overwrite the very files you’re trying to recover.
Step 3: Scan the Drive
Once the software is installed:
Open the program and select the drive where the file was stored (usually your primary hard drive or external storage device).
Choose the type of scan you’d like to perform. A Quick Scan may be enough for recently deleted files, while a Deep Scan will take longer but can recover files that were deleted some time ago.
Step 4: Preview and Recover the File
After the scan is complete, the software will list all the recoverable files. Many programs allow you to preview the file before recovery. Once you’ve identified the file, select it and click Recover to restore it to a safe location (preferably not the same drive from which it was deleted).
Part 5: Check Cloud Backups (If Applicable)
If you use cloud storage services like Google Drive, Dropbox, or OneDrive, there’s a chance your file might have been automatically backed up to the cloud. Many cloud services keep deleted files in a “deleted” or “trash” folder for a limited time.
Google Drive:
Open Google Drive: Go to drive.google.com.
Go to Trash: On the left sidebar, click Trash.
Restore the File: Right-click the file and select Restore to bring it back to its original location.
Dropbox:
Open Dropbox: Visit dropbox.com and sign in.
Access Deleted Files: Click on the Deleted files tab on the left sidebar.
Restore the File: Find the deleted file, click the checkbox next to it, and then select Restore.
OneDrive:
Open OneDrive: Go to onedrive.live.com.
Open the Recycle Bin: On the left sidebar, click Recycle bin.
Restore the File: Find the deleted file, select it, and click Restore.
If the file has been permanently deleted from the cloud service, most platforms won’t be able to restore it after a certain period.
Part 6: Consult Professional Data Recovery Services
In cases where you have tried all methods above and still cannot recover the file, it might be necessary to consult a professional data recovery service. These services specialize in recovering data from physically damaged drives or cases where the software-based recovery methods fail.
Data recovery services are not cheap, and costs can range from $100 to several thousand dollars, depending on the severity of the problem. However, they often have the tools and expertise to recover files that would otherwise be lost forever.
About us and this blog
Panda Assistant is built on the latest data recovery algorithms, ensuring that no file is too damaged, too lost, or too corrupted to be recovered.
Request a free quote
We believe that data recovery shouldn’t be a daunting task. That’s why we’ve designed Panda Assistant to be as easy to use as it is powerful. With a few clicks, you can initiate a scan, preview recoverable files, and restore your data all within a matter of minutes.
Subscribe to our newsletter!
More from our blog
See all postsRecent Posts
- Hard drive recovery denver reddit 2025-02-28
- How to recover a deleted slide in powerpoint? 2025-02-27
- How to recover deleted capcut videos? 2025-02-27










