Reformatting a video file typically involves converting it from one format to another (e.g., from .MOV to .MP4) or adjusting aspects of the video (e.g., resolution, frame rate, or bitrate).
What Does Reformatting a Video File Mean?
Reformatting refers to changing a video file from its current format to a different one, making it compatible with other devices, improving quality, or reducing its file size. It can also mean changing encoding settings to optimize a file for streaming, editing, or playback on specific platforms.
Common video formats include:
MP4 (H.264. H.265): Widely used for web and mobile platforms due to its small file size and high quality.
MOV: Often used for high-quality videos, particularly on Apple devices.
AVI: Older format with good compatibility, but usually results in larger file sizes.
MKV: Supports multiple audio and subtitle tracks, popular for high-definition content.
WMV: A format developed by Microsoft, often used in Windows applications.
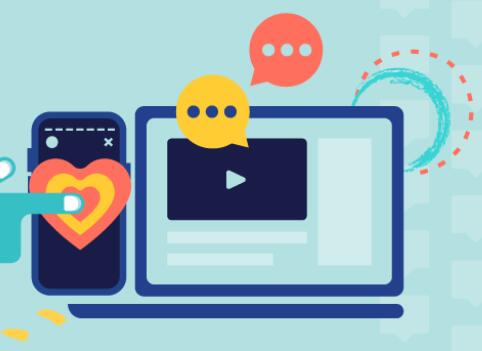
Reasons to Reformat a Video File
Compatibility: Different devices and platforms support different file formats. For example, some TVs or video players only support MP4 or AVI files.
File Size: If the video file is too large, reformatting can help reduce its size by lowering resolution or using more efficient codecs (e.g., H.265 instead of H.264).
Quality Optimization: When uploading to platforms like YouTube or Vimeo, reformatting ensures the best quality settings for streaming.
Editing: Certain video editing software only supports specific file formats or codecs, making it necessary to convert files before editing.
Video Reformatting Steps
Choose a Video Converter Tool There are several tools you can use to reformat a video file. Here are a few common ones:
HandBrake (Free, Open Source): Supports most video formats, including MP4. MKV, and WebM. It’s known for its versatility in reformatting video files with advanced options for resolution, bitrate, and codecs.
FFmpeg (Free, Command Line): A powerful, cross-platform tool for converting, reformatting, and editing video files. It is ideal for users comfortable with command-line interfaces.
Adobe Media Encoder (Paid): A professional tool designed for encoding, reformatting, and optimizing video files. It integrates with other Adobe software such as Premiere Pro.
VLC Media Player (Free): Primarily a media player, but it also offers basic conversion and reformatting functions.
Install and Open the Software
HandBrake: Download from the official website, install, and open it.
FFmpeg: Install FFmpeg and open your terminal or command prompt.
Adobe Media Encoder: If you already have it as part of an Adobe package, launch the software.
VLC: Open VLC, navigate to “Media” > “Convert / Save.”
Import the Video File
In HandBrake, click on “File” and choose the video you want to reformat.
In FFmpeg, you’ll specify the video file location in the command-line interface.
In Adobe Media Encoder, add the video to the media queue.
In VLC, go to “Media” > “Convert / Save” and select your file.
Choose the Output Format Select the format you wish to convert the file to, based on your needs:
MP4 is the most common format for its compatibility with most devices.
MKV is useful if you need multiple subtitle and audio tracks.
AVI for older devices.
MOV for high-quality video editing or playback on Apple devices.
In HandBrake, you can select from a drop-down menu. For example, choose “MP4” for a general-use file or “MKV” if you need high-definition.
Adjust Encoding Settings (Optional) This is where you can customize how the video is encoded.
Resolution: Choose a resolution like 1920×1080 for Full HD or 1280×720 for HD. Higher resolution increases file size but improves quality.
Frame Rate (FPS): Most videos are shot in 24 FPS or 30 FPS. You can maintain the original frame rate or lower it for a smaller file.
Bitrate: The bitrate determines the file size and quality. A higher bitrate improves quality but increases file size.
Audio Settings: You can choose the audio codec (e.g., AAC, MP3) and adjust the audio bitrate to balance quality and file size.
HandBrake: You can adjust these settings under the “Video” and “Audio” tabs. FFmpeg also lets you adjust the bitrate and resolution through the command line, while Adobe Media Encoder has these options readily available in the interface.
Select Destination Folder Choose where you want the reformatting tool to save the converted file. It’s helpful to save it in a separate folder to keep the original file unchanged.
Start the Conversion Click on the “Start” or “Convert” button to begin reformatting. In HandBrake, this will start the conversion process, while FFmpeg requires you to run the command. VLC will convert the video after you click “Start,” and Adobe Media Encoder begins once you press the play button in the queue.
Wait for the Conversion to Finish Depending on the length of the video, the complexity of the format, and the processing power of your computer, this process may take a few minutes to a few hours.
Test the Reformatted File Once the conversion is finished, play the reformatted video in a media player like VLC or QuickTime to ensure that the video and audio are working correctly, and that the quality is as expected.
Common Issues and Troubleshooting
Audio/Video Sync Issues: Sometimes the audio might get out of sync with the video after conversion. You can adjust the sync in advanced tools like FFmpeg by adding an audio delay or modifying timestamps.
File Too Large: If the file size is too large after conversion, you can reduce the bitrate or resolution and run the conversion again.
Low Quality: If the quality has dropped too much after conversion, try using a higher bitrate or a different codec like H.265. which provides better compression without sacrificing quality.
Unsupported Format: Ensure the output format is supported by the device or platform where you want to play the video.
Automated vs. Manual Encoding
Automated Encoding: Tools like HandBrake provide pre-made presets for various platforms like YouTube, iPhone, and Android. This is perfect if you’re not familiar with video formats and just need a quick reformat.
Manual Encoding: Advanced users might prefer FFmpeg, where you can manually control every aspect of the encoding process, from codecs to frame rates and audio channels.
Reformatting a video file is a practical skill for ensuring compatibility, reducing file sizes, or optimizing quality for specific uses. With the right tools whether free options like HandBrake or FFmpeg, or professional software like Adobe Media Encoder you can easily reformat video files to suit your needs.
About us and this blog
Panda Assistant is built on the latest data recovery algorithms, ensuring that no file is too damaged, too lost, or too corrupted to be recovered.
Request a free quote
We believe that data recovery shouldn’t be a daunting task. That’s why we’ve designed Panda Assistant to be as easy to use as it is powerful. With a few clicks, you can initiate a scan, preview recoverable files, and restore your data all within a matter of minutes.
Subscribe to our newsletter!
More from our blog
See all postsRecent Posts
- How to save tiktok videos on computer 2025-04-30
- How to watch gopro videos on computer 2025-04-30
- How to save video from blink video doorbell to computer? 2025-04-30

 Try lt Free
Try lt Free Recovery success rate of up to
Recovery success rate of up to









