In the digital age, data is one of our most valuable assets. Whether it’s personal memories captured in photos, important documents for work, or irreplaceable projects, losing files can be a major setback. Windows 10. a widely used operating system, offers several tools and methods for recovering lost files.
File Loss
Before diving into recovery methods, it’s important to understand why files might be lost. Common scenarios include accidental deletion, corruption due to software or hardware failure, or system crashes. Sometimes, files may seem lost but are actually just misplaced or hidden.
Pre-Recovery Checklist
Before you start the recovery process, consider these preliminary steps:
Stop Using the Affected Drive: When files are deleted, they are not immediately erased from the hard drive. Instead, the space they occupied is marked as available for new data. By continuing to use the drive, you risk overwriting the lost files, making them harder to recover.
Check the Recycle Bin: The Recycle Bin is often the first place to look when files go missing. If you’ve accidentally deleted a file, it might be there. Right-click on the file and select “Restore” to recover it.
Search for Hidden Files: Sometimes, files are not lost but simply hidden. To check for hidden files, open File Explorer, go to the “View” tab, and check the “Hidden items” box.
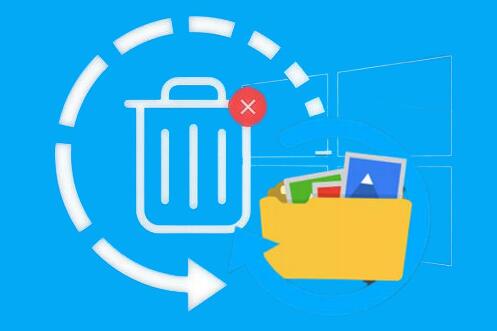
Method 1: Using File History
Windows 10 includes a built-in feature called File History that automatically backs up your files to an external drive or network location. Here’s how you can use it to recover lost files:
Open Settings: Click on the Start menu and select “Settings” (the gear icon).
Navigate to Update & Security: Choose “Update & Security” and then click on “Backup” from the sidebar.
Select “More Options”: Under the “Back up using File History” section, click on “More options.”
Browse for Files: Click on “Restore files from a current backup.” You can browse through the backup and select the files you want to restore.
Method 2: Using Windows Backup and Restore
If you have previously set up Windows Backup and Restore, you might be able to recover your lost files from a backup:
Open Control Panel: Type “Control Panel” into the search bar and open it.
Select “System and Security”: Click on “System and Security” and then “Backup and Restore (Windows 7).”
Restore Files: Click on “Restore my files” and follow the prompts to recover the lost data.
Method 3: Using Previous Versions
Windows 10 also provides a feature called “Previous Versions” that allows you to recover files from earlier versions:
Navigate to the Folder: Go to the folder where the lost file was originally stored.
Open Properties: Right-click on the folder and select “Properties.”
Check for Previous Versions: Click on the “Previous Versions” tab. If there are any available versions, you can select one and click “Restore.”
Method 4: Using Command Prompt
For more advanced users, the Command Prompt can be a powerful tool for recovering lost files:
Open Command Prompt: Type “cmd” into the search bar, right-click on “Command Prompt,” and select “Run as administrator.”
Run CHKDSK Command: Type chkdsk /f X: (replace “X” with the letter of the drive where the files were lost) and press Enter. This command checks the disk for errors and attempts to recover readable information.
Check the Found Files: The recovered files might be stored in a folder named “FOUND.000” on the affected drive.
Method 5: Using Third-Party Free Recovery Tools
Several free third-party tools can help recover lost files on Windows 10. Here are a few reputable options:
Recuva: Developed by Piriform, Recuva is a popular file recovery tool that can restore deleted files from hard drives, memory cards, and other storage devices.
Disk Drill: Disk Drill offers a free version with basic file recovery features. It supports a wide range of file types and storage devices.
PhotoRec: A command-line tool, PhotoRec can recover files from a variety of file systems and storage media.
Method 6: Exploring Windows 10 System Restore
If you’ve lost files due to a system crash or software issue, performing a system restore might help:
Open System Restore: Type “Create a restore point” into the search bar and select the matching result.
Access System Restore: Click on the “System Restore” button.
Choose a Restore Point: Follow the prompts to select a restore point from before the time you lost your files. Keep in mind that this will not specifically recover files but may revert your system to an earlier state.
Tips for Preventing Future Data Loss
Recovering lost files is important, but preventing data loss in the future is crucial:
Regular Backups: Regularly back up your data using Windows Backup, File History, or a third-party solution.
Use Cloud Storage: Consider using cloud storage services like OneDrive, Google Drive, or Dropbox for additional backup and access to your files from anywhere.
Update Your Software: Keep your operating system and software up to date to minimize the risk of corruption and data loss.
Losing files can be stressful, but Windows 10 provides several methods to recover lost data for free. By following the steps outlined in this guide, you can increase your chances of successfully retrieving your files. Remember to act quickly and avoid using the affected drive to maximize the chances of recovery. With the right approach and tools, you can often recover lost files and minimize the impact of data loss on your life or work.
About us and this blog
Panda Assistant is built on the latest data recovery algorithms, ensuring that no file is too damaged, too lost, or too corrupted to be recovered.
Request a free quote
We believe that data recovery shouldn’t be a daunting task. That’s why we’ve designed Panda Assistant to be as easy to use as it is powerful. With a few clicks, you can initiate a scan, preview recoverable files, and restore your data all within a matter of minutes.
Subscribe to our newsletter!
More from our blog
See all postsRecent Posts
- Retrieve deleted videos from sd card 2025-04-25
- How to retrieve damaged sd card? 2025-04-25
- Retrieve photos from sd card 2025-04-25

 Try lt Free
Try lt Free Recovery success rate of up to
Recovery success rate of up to









