When you delete a file, it is not immediately removed from your drive. Instead, the operating system marks the space as available for new data. Until that space is overwritten, recovery is often possible.
Step-by-Step Recovery Process
1. Check the Recycle Bin or Trash
Windows: Open the Recycle Bin by double-clicking its icon on your desktop. Look for your deleted videos. If you find them, right-click and select “Restore” to recover them to their original location.
macOS: Open the Trash by clicking its icon in the Dock. If you see your videos, right-click and select “Put Back.”
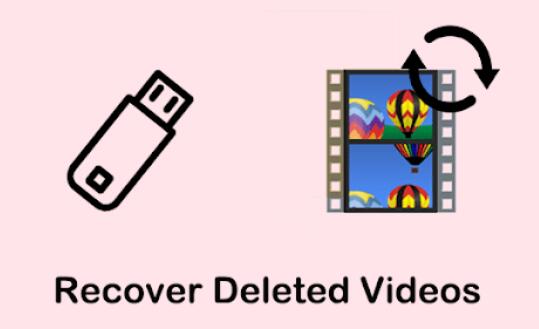
2. Use File History (Windows)
If you have File History set up:
Go to the folder where the video was stored.
Click on the “Home” tab in the ribbon.
Click “History.” You can browse through previous versions of the folder and restore the video.
3. Use Time Machine (macOS)
If you have Time Machine enabled:
Open the folder where the video was located.
Click on the Time Machine icon in the menu bar and select “Enter Time Machine.”
Navigate through time to find the deleted video and click “Restore.”
4. Check Backup Services
If you use cloud storage services (like Google Drive, Dropbox, or OneDrive):
Log into your account and check the “Trash” or “Deleted Files” sections.
Many services keep deleted files for a certain period before permanently deleting them.
5. Use Data Recovery Software
If the above methods don’t work, you can try data recovery software. Here’s how to do it:
Choose a Recovery Software: Some popular options include:
Recuva (Windows): Free and user-friendly.
EaseUS Data Recovery Wizard (Windows/macOS): Paid with a free trial.
Disk Drill (Windows/macOS): User-friendly with a free trial.
PhotoRec (Windows/macOS/Linux): Open-source and powerful, but less user-friendly.
Install the Software:
Download and install the software on a different drive than the one you want to recover from. This prevents overwriting deleted files.
Run the Software:
Launch the recovery software and select the drive where the videos were stored.
Choose the type of files you want to recover (video files).
Scan for Deleted Files:
Start the scan. This may take some time depending on the size of the drive and the number of files.
Preview and Recover:
Once the scan is complete, preview the recoverable files. Select the videos you want to recover and choose a location to save them (again, not on the original drive to avoid overwriting).
6. Professional Data Recovery Services
If DIY methods fail, consider professional data recovery services. They can be expensive but are often the most effective option. Here’s how to choose a service:
Research: Look for reviews and ratings of local or online data recovery services.
Inquire About Specialties: Ensure they have experience with video file recovery and your specific type of drive (HDD, SSD, external, etc.).
Check Certifications: Look for certifications like ISO 9001. which indicates quality management.
Get a Quote: Many services offer free evaluations. Get an estimate before proceeding with the recovery.
7. Prevent Future Data Loss
To avoid losing videos and other important files in the future, consider these preventive measures:
Regular Backups: Use an external hard drive or cloud storage to regularly back up your files.
File Recovery Software: Keep a reliable recovery software installed and updated.
Organized File Management: Maintain an organized file structure to minimize accidental deletions.
About us and this blog
Panda Assistant is built on the latest data recovery algorithms, ensuring that no file is too damaged, too lost, or too corrupted to be recovered.
Request a free quote
We believe that data recovery shouldn’t be a daunting task. That’s why we’ve designed Panda Assistant to be as easy to use as it is powerful. With a few clicks, you can initiate a scan, preview recoverable files, and restore your data all within a matter of minutes.
Subscribe to our newsletter!
More from our blog
See all postsRecent Posts
- Data recovery salt lake city utah 2025-04-18
- Data recovery sacramento 2025-04-18
- Data recovery miami 2025-04-18

 Try lt Free
Try lt Free Recovery success rate of up to
Recovery success rate of up to









