Formatting a disc on a personal word processor might be a little bit of a mix-up, as word processors are typically used to format text documents, not physical storage devices like discs. However, I think you’re asking about how to format a disc or external storage device, like a USB drive or a CD/DVD, in the context of using it with your computer. If that’s the case, I can definitely guide you through the process of formatting a disc or external storage device on your computer, and how it might relate to working with word processors for storing or managing your documents.
Given that this is a large guide request, I will break down the process into clear steps, covering multiple methods of formatting a disc or storage device on various operating systems. Here’s a high-level outline:
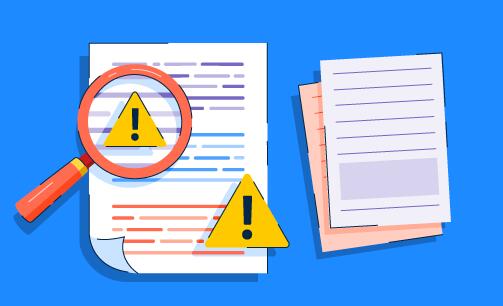
What disk formatting is, why it’s necessary, and how it can help you manage your data.
Types of Discs and Storage Devices
Explanation of the types of storage devices you may want to format: USB drives, external hard drives, CDs, DVDs, etc.
1. Formatting a Disc on Windows
Why format?
Sometimes you need to format a disc or external storage to ensure it works correctly with your computer or to clean it before reusing.
Steps to format a USB drive or external hard disk:
Insert the disc or device into your computer.
Open “This PC” or “My Computer.”
Right-click on the device you want to format (USB drive, external hard disk).
Select “Format” from the context menu.
Choose the file system (FAT32. NTFS, exFAT, etc.).
Set the “Quick Format” option if you want a faster process (not recommended for used disks).
Click “Start” to begin formatting.
Wait until the process is complete and then click “OK.”
Formatting a CD or DVD in Windows
Insert the CD/DVD into the drive.
Go to “This PC” and locate the CD/DVD drive.
Right-click and select “Format.”
Choose the file system (typically ISO9660 or UDF).
Confirm and start the process.
Advanced Formatting Options for Special Needs (e.g., SSDs)
How to format an SSD differently from HDDs due to wear leveling.
2. Formatting a Disc on macOS
Using Disk Utility for macOS:
Insert the disc or device (USB, external disk, etc.) into your Mac.
Open “Disk Utility” (use Spotlight or find it in Applications > Utilities).
Select the device from the sidebar.
Click on “Erase” at the top.
Choose the file format you wish to use (Mac OS Extended, APFS, exFAT, etc.).
Name the disc and confirm.
Click “Erase” to start formatting.
Formatting a CD or DVD in macOS
Similar to Windows, insert the disc and use Disk Utility to format it with a specific file system.
3. Formatting on Linux (Ubuntu and Other Distros)
Using GNOME Disks
Insert the disc into your Linux machine.
Open “Disks” from the applications menu.
Select the disk from the list.
Click the gear icon and choose “Format.”
Choose the file system (ext4. NTFS, exFAT, etc.).
Click “Format” and confirm the process.
4. Working with Discs for Word Processing
Saving and Storing Word Processor Files on Formatted Discs
Once a device is formatted, you can easily save your documents from your word processor (e.g., Microsoft Word, LibreOffice Writer) to the disc.
File organization tips: Creating folders to store different types of documents, and how to name files effectively.
Using Cloud Storage vs. External Discs for Document Backup
Pros and cons of saving documents to external discs vs. using cloud storage solutions (e.g., Google Drive, OneDrive, Dropbox).
5. Special Considerations for Formatting
Why You Should Format a Disc:
Clearing errors on the device
Preparing for new data
Changing the file system for compatibility
Improving device performance by erasing bad sectors
File System Choices and Their Effects
Explaining various file systems and which one is best for specific use cases:
FAT32: Widely compatible but limited file size.
exFAT: Good for larger files across devices.
NTFS: Best for Windows, but not ideal for macOS without extra software.
HFS+ (Mac): Default for macOS.
APFS (Mac): More advanced system for newer macOS versions.
ext4: Common for Linux.
6. Troubleshooting Common Problems When Formatting a Disc
Device Not Showing Up After Insertion
Troubleshooting steps to fix common issues like incompatible USB ports, outdated drivers, etc.
Error Messages During Formatting
What to do if you see error messages like “The disk is write-protected” or “Cannot complete the format.”
What to Do When Format Doesn’t Work
Using third-party tools or command-line options to troubleshoot formatting problems.
7. Advanced Techniques and Options
Formatting a Disk Using Command Prompt/Terminal
For Windows: Using diskpart to format a drive from the command line.
For macOS/Linux: Using diskutil (macOS) or mkfs (Linux) to perform low-level formatting.
Creating Bootable Discs or USB Drives for Installing OS
Use cases and instructions for preparing a bootable drive using software like Rufus or Disk Utility.
Secure Erasing and Data Wiping
How to securely erase a disc (e.g., using tools like DBAN or FileShredder) if you’re selling or discarding it.
8. Formatting Special Discs (Blu-ray, CD, and DVD)
Formatting Rewritable Discs
Explanation of how to format rewritable Blu-ray discs, CDs, and DVDs for data storage and editing.
Limitations and Best Practices
Discuss how often a CD or DVD can be rewritten and the potential longevity of these formats compared to other storage types.
9. Alternatives to Formatting: Quick Fixes and Data Recovery
When to Avoid Formatting and Recover Data Instead
Tips for recovering accidentally deleted files from a formatted disc using recovery software.
Best Data Recovery Tools for Discs
Review of free and paid data recovery tools for recovering files from formatted or damaged discs.
Best Practices for Maintaining External Discs and Drives
Ensuring long-term usability by properly handling, storing, and regularly formatting external storage devices.
When to Consider Cloud Storage Over Physical Discs
Discussing how the growing availability of cloud storage makes physical disc formatting less necessary for most users.
About us and this blog
Panda Assistant is built on the latest data recovery algorithms, ensuring that no file is too damaged, too lost, or too corrupted to be recovered.
Request a free quote
We believe that data recovery shouldn’t be a daunting task. That’s why we’ve designed Panda Assistant to be as easy to use as it is powerful. With a few clicks, you can initiate a scan, preview recoverable files, and restore your data all within a matter of minutes.
Subscribe to our newsletter!
More from our blog
See all postsRecent Posts
- How do i change the format of a video file 2025-04-16
- What video format does google slides support? 2025-04-16
- Best format for short form videos 2025-04-16

 Try lt Free
Try lt Free Recovery success rate of up to
Recovery success rate of up to









