Losing a Word document can be a frustrating experience, especially if it contains important information. Whether it’s due to a system crash, accidental deletion, or failure to save, the sense of panic can be overwhelming. Fortunately, there are several methods you can employ to recover your lost document.
Document Storage
Before diving into recovery methods, it’s essential to understand how Word stores documents. Microsoft Word typically saves files in two primary locations: locally on your computer and in the cloud, such as OneDrive or SharePoint.
Local Storage: When you save a document on your computer, it is usually stored in the “Documents” folder or the location you specified. Word files have the extension .docx or .doc, which indicates their format.
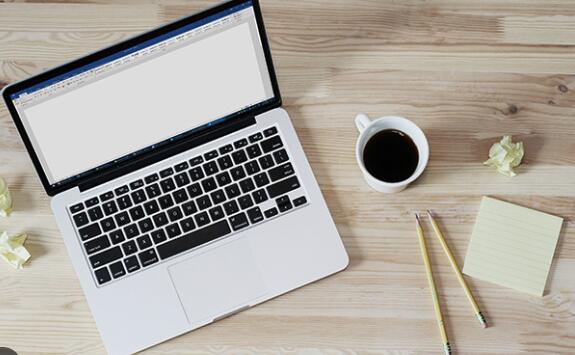
Cloud Storage: If you are using Microsoft 365 or have enabled OneDrive, your documents may automatically save to the cloud. This feature allows you to access your files from any device, but it also requires a stable internet connection.
Understanding these storage locations will help you know where to look for your lost document.
Quick Tips to Locate Your Document
Checking Recent Documents
Open Microsoft Word: Start the application.
Navigate to the File Tab: Click on the “File” tab in the top-left corner.
Select “Recent”: This will display a list of documents you have recently opened or edited. If your document is there, simply click on it to open.
Using Search Functions
For Windows Users:
Open File Explorer: Click on the folder icon in your taskbar.
Search for the Document: In the search bar, type the name of the document (or part of it). You can also search by file type by typing *.docx to display all Word documents.
Check the “Documents” Folder: Go directly to the Documents folder in the left sidebar and look for your file.
For Mac Users:
Open Finder: Click on the Finder icon.
Use the Search Function: Enter the document name in the search bar. You can filter results by selecting “This Mac” or the “Documents” folder.
Look in “Recent”: Click on the “Recents” option in the sidebar to see a list of recently accessed files.
Recovering Unsaved Documents
One of the most helpful features in Microsoft Word is the Document Recovery pane, which can help you retrieve unsaved documents.
Open Microsoft Word: Launch the application.
Look for Document Recovery Pane: If Word crashed or closed unexpectedly, the Document Recovery pane should appear the next time you open Word.
Select Your Document: Click on the document in the list to open it.
Save the Document: After opening, immediately save it to a safe location.
If the Document Recovery pane does not appear, you can try to recover unsaved documents manually:
Go to File > Info: Click on the “File” tab and select “Info.”
Click on “Manage Document”: From the dropdown, select “Recover Unsaved Documents.”
Browse Unsaved Files: A window will open showing unsaved documents. Select the document you need and click “Open.”
Exploring AutoRecover and Backup Features
Microsoft Word has built-in features like AutoRecover and backup saving that can help you retrieve lost files.
AutoRecover Settings
AutoRecover saves copies of your document at specified intervals. To access AutoRecover settings:
Open Word and Go to File > Options: Click on “File” and select “Options.”
Select “Save”: In the Word Options dialog, click on “Save.”
Check AutoRecover Information: Note the location where AutoRecover files are saved, and the frequency of saves (default is every 10 minutes).
Retrieving AutoRecover Files
To find AutoRecover files:
Go to the File Location: Navigate to the folder noted in your AutoRecover settings.
Look for Files: Files will typically have the prefix “AutoRecovery save of” followed by your document name. Open these files to see if they contain your lost information.
Finding Backup Files
If you have the backup feature enabled:
Open File Explorer: Navigate to the location where your document was last saved.
Look for Backup Files: Backup files have the extension .wbk. Change your folder view to see file extensions if necessary.
Open the Backup File: If you find a backup file, double-click it to open it in Word.
Using Temporary Files
Microsoft Word creates temporary files during editing sessions, which can help in recovering lost documents.
Location of Temporary Files
Temporary files are usually stored in a specific folder, which varies by operating system:
For Windows:
Press Windows + R to open the Run dialog.
Type %temp% and press Enter.
Look for files with the extension .tmp or files that start with ~ or ~$.
For Mac:
Open Finder and navigate to Go > Go to Folder.
Type /private/var/tmp and press Enter.
Look for Word temporary files.
Steps to Recover Temporary Files
Identify the Right File: Look for files that correspond to your recent editing session.
Rename the File: If you find a suitable temporary file, rename it with a .docx extension.
Open in Word: Double-click the renamed file to open it in Word and save it immediately.
Utilizing File Recovery Software
If the above methods don’t yield results, you can resort to file recovery software.
Overview of Popular Recovery Software
Panda Assistant is an innovative data recovery software designed to help users recover lost or deleted files from various storage devices, including external hard drives, USB drives, and SD cards. With a user-friendly interface, Panda Assistant simplifies the recovery process, making it accessible for both tech-savvy individuals and those with minimal technical experience.
Key features include advanced scanning algorithms that effectively locate and retrieve files, support for multiple file formats, and a preview function that allows users to view recoverable files before completing the restoration. Additionally, Panda Assistant offers real-time updates and customer support, ensuring users have the assistance they need throughout the recovery process.
How to Use File Recovery Software
Download and Install the Software: Follow the installation instructions.
Launch the Program: Open the recovery software and select the drive where the Word document was last saved.
Run a Scan: Initiate a quick or deep scan to locate lost files.
Preview and Recover Files: After scanning, you can preview found files. Select the Word document and choose the option to recover it.
Pros and Cons of Using Recovery Software
Pros:
Can recover various types of lost files.
User-friendly interfaces.
Deep scanning capabilities.
Cons:
Some software may require payment for full functionality.
Recovery is not guaranteed, especially if the file has been overwritten.
Restoring from Cloud Services
If you use cloud services like OneDrive or Google Drive, your lost document might be retrievable from there.
Checking OneDrive
Log into OneDrive: Use your credentials to access your account.
Navigate to “Files”: Look in the main file area for your Word document.
Check the “Recycle Bin”: If you deleted the document, it may be in the Recycle Bin. Select it and choose “Restore.”
Using Google Drive
Access Google Drive: Log in to your Google account and open Drive.
Search for Your Document: Use the search bar or browse through folders.
Check “Trash”: If the document was deleted, look in the Trash section and select “Restore.”
Best Practices to Prevent Future Loss
To minimize the risk of losing important documents in the future, consider the following best practices:
Save Frequently: Get into the habit of saving your work regularly using Ctrl + S (Windows) or Command + S (Mac).
Enable AutoSave: If you’re using Office 365. turn on AutoSave to continuously save changes to the cloud.
Back Up Your Files: Use an external hard drive or cloud storage service for regular backups of critical documents.
Utilize Version History: Take advantage of version history features in OneDrive and Google Drive to restore previous versions of documents if needed.
About us and this blog
Panda Assistant is built on the latest data recovery algorithms, ensuring that no file is too damaged, too lost, or too corrupted to be recovered.
Request a free quote
We believe that data recovery shouldn’t be a daunting task. That’s why we’ve designed Panda Assistant to be as easy to use as it is powerful. With a few clicks, you can initiate a scan, preview recoverable files, and restore your data all within a matter of minutes.

 Try lt Free
Try lt Free Recovery success rate of up to
Recovery success rate of up to









