Changing permissions on an external hard drive allows you to control who can access, modify, or delete the files stored on it. The process for modifying permissions varies depending on your operating system (Windows, macOS, or Linux). Below is a comprehensive guide on how to change permissions on an external hard drive, covering each operating system.
1. External Hard Drive Permissions
External hard drives are a popular way to store large amounts of data, whether for backup, file transfer, or expanding storage capacity. As with any storage device, managing who can access your files is crucial to ensuring security, preventing unauthorized modifications, and maintaining data integrity.
Permissions control access to the files and folders on your hard drive. By setting the correct permissions, you can determine who has read, write, or execute access to your files. These permissions help protect your sensitive data from unauthorized users, especially when the hard drive is connected to different computers or used in a shared environment.
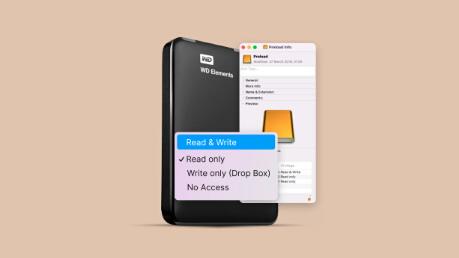
2. Why Change Permissions on an External Hard Drive?
Changing permissions on your external hard drive is important for several reasons:
Security: Restrict access to sensitive files or folders by setting specific permissions. This ensures that only authorized users can read or modify the content.
Collaboration: If the drive is shared with multiple people or computers, you can set permissions to allow collaboration while preventing unwanted changes.
Data Integrity: By controlling who can write to the drive, you reduce the risk of accidental deletion or corruption of important data.
Customization: Tailor the access level for different users, based on their role or needs.
3. Permissions Overview
Before diving into the steps for changing permissions, it’s important to understand the basic types of file permissions that exist across operating systems:
3.1 Read, Write, and Execute Permissions
Permissions are typically divided into three categories:
Read (r): Allows users to view the contents of a file or folder but not modify it.
Write (w): Grants permission to modify the contents of a file or folder, including deleting files.
Execute (x): Allows users to run executable files (such as programs) or access files within directories.
In some systems, permissions can be set for three types of users:
Owner: The person who owns the file or folder (typically the one who created it).
Group: A set of users who share certain permissions.
Others: Any other users who are not the owner or in the specified group.
3.2 Ownership and Groups
Each file or folder on a system has an owner, and the owner is usually the one who can set permissions. In multi-user systems, ownership can be transferred, and specific permissions can be given to groups of users.
On Linux and macOS, ownership is defined by the user and their associated group, while on Windows, each file and folder can have an owner but is generally assigned to specific users.
4. How Permissions Work on Different Operating Systems
Permissions vary across operating systems, but the general principles are similar. Each system provides tools to change the permissions and access levels for files on your external hard drive.
Windows
Windows uses a simple system of permissions with the options to read, write, and execute. The permission settings can be modified through the File Explorer interface or via more advanced methods like the Command Prompt.
macOS
macOS uses a similar permission system but also includes options for managing ACLs (Access Control Lists) for more granular control. Permissions can be set using Finder or Terminal.
Linux
Linux follows a permissions model similar to macOS, with the ability to change ownership and group settings via the terminal. Linux is also flexible in terms of managing file and directory permissions.
5. Changing Permissions on External Hard Drives (Windows)
In Windows, you can easily change permissions through the File Explorer or Command Prompt.
5.1 Using File Explorer
Connect your external hard drive to your computer.
Open File Explorer and navigate to the external drive.
Right-click on the folder or file whose permissions you wish to modify.
Select Properties from the context menu.
Go to the Security tab.
Under the “Group or user names” section, select the user or group whose permissions you want to modify.
Click the Edit button to change permissions.
In the Permissions window, you can check or uncheck the boxes for Allow or Deny under Full Control, Modify, Read & Execute, Read, and Write.
Click Apply and then OK to save the changes.
5.2 Using Command Prompt (Advanced)
Open the Command Prompt as Administrator.
Use the icacls command to modify permissions. For example, to give the user “John” full control of a folder named “Backup” on your external drive:
bash
icacls “E:\Backup” /grant John:F
F stands for full control.
Replace “E:” with the correct drive letter and adjust the folder name as necessary.
Press Enter to apply the permissions.
6. Changing Permissions on External Hard Drives (macOS)
In macOS, permissions can be set through Finder or the Terminal for more advanced control.
6.1 Using Finder
Connect your external hard drive to your Mac.
Open Finder and navigate to the external drive.
Right-click on the file or folder whose permissions you want to modify and select Get Info.
At the bottom of the info window, you’ll see a section called Sharing & Permissions.
Click the lock icon in the lower right corner and enter your administrator password.
You can now change the permissions for each listed user or group by clicking the drop-down menus next to their names.
Choose from Read & Write, Read Only, or No Access.
Close the window to save your changes.
6.2 Using Terminal (Advanced)
Open the Terminal application.
Use the chmod command to change file permissions. For example:
bash
复制代码
chmod 777 /Volumes/ExternalDrive/Backup
777 grants full read, write, and execute permissions to everyone.
You can also use chown to change ownership. For example:
bash
复制代码
sudo chown username:groupname /Volumes/ExternalDrive/Backup
Press Enter to apply the changes.
7. Changing Permissions on External Hard Drives (Linux)
Linux provides powerful tools to modify permissions using the terminal. The chmod, chown, and chgrp commands are commonly used for this purpose.
7.1 Using File Manager
Connect your external hard drive to your Linux computer.
Open the File Manager and navigate to the external drive.
Right-click on the file or folder and select Properties.
In the Permissions tab, you can set the read, write, and execute permissions for the file or folder.
Select the appropriate permissions for the owner, group, and others.
Click Apply to save the changes.
7.2 Using the Terminal
Open the terminal.
To change permissions, use the chmod command. For example:
bash
chmod 755 /media/externalDrive/Backup
755 grants full permissions to the owner and read/execute permissions to others.
To change ownership, use the chown command:
bash
sudo chown username:groupname /media/externalDrive/Backup
8. Managing Permissions for Shared External Drives
When sharing an external hard drive between multiple users or devices, you may want to configure permissions to allow certain actions but prevent others. To do this:
Windows: Use the “Sharing” tab in the properties window to share files and folders over a network. You can control access by setting different permissions for different users.
macOS: Use the Sharing & Permissions section in Get Info or System Preferences to set up shared folders and manage network permissions.
Linux: Use network sharing tools like Samba to share files over a network and set up permissions using the chmod, chown, and chgrp commands.
About us and this blog
Panda Assistant is built on the latest data recovery algorithms, ensuring that no file is too damaged, too lost, or too corrupted to be recovered.
Request a free quote
We believe that data recovery shouldn’t be a daunting task. That’s why we’ve designed Panda Assistant to be as easy to use as it is powerful. With a few clicks, you can initiate a scan, preview recoverable files, and restore your data all within a matter of minutes.
Subscribe to our newsletter!
More from our blog
See all postsRecent Posts
- How to recover a deleted slide in powerpoint? 2025-02-27
- How to recover deleted capcut videos? 2025-02-27
- How to recover a file deleted from a shared drive? 2025-02-27










