Backing up your SD card without a computer can be done using a variety of methods. Below, I’ll explore several effective techniques, devices, and apps that enable you to create backups directly from your SD card.
Before we delve into the methods, it’s crucial to understand why backing up your SD card is essential. SD cards are commonly used in cameras, smartphones, and other devices for storage, and they can be prone to data loss due to:
Accidental deletion
Corruption or damage
Theft or loss of the device
Formatting errors
Having a backup ensures you don’t lose precious memories, important documents, or critical files.
Method 1: Using Mobile Apps
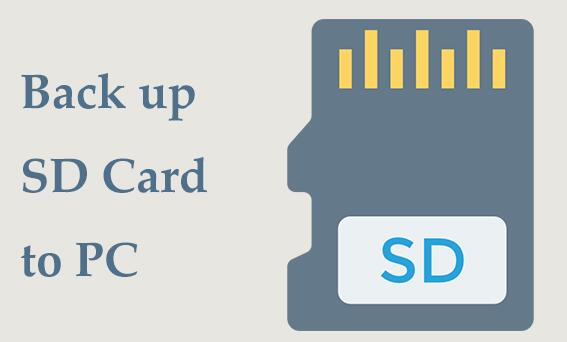
1. Cloud Storage Apps
Many cloud storage services offer mobile applications that can automatically back up files from your SD card. Here’s how to do it:
Popular Cloud Storage Options:
Google Drive
Dropbox
OneDrive
iCloud (for Apple devices)
Steps to Back Up:
Install the App: Download the desired cloud storage app from the app store on your mobile device.
Sign In/Create an Account: Open the app and sign in or create a new account.
Set Up Backup:
In the app, look for settings related to backup or syncing.
Choose the option to back up files from your SD card.
Select Files: Choose the specific files or folders you wish to back up. Some apps allow you to back up everything automatically.
Start the Backup: Initiate the backup process. Ensure you have a stable Wi-Fi connection to avoid using mobile data.
Advantages:
Access files from anywhere with internet connectivity.
Automatic backups can be scheduled.
Disadvantages:
Requires an internet connection.
Limited free storage in some services.
2. Backup Apps
There are specialized backup apps available for Android and iOS that can facilitate the backup process without requiring a computer.
Popular Backup Apps:
Helium (Android)
My Backup Pro (Android)
iMazing (iOS)
Steps to Use a Backup App:
Download the App: Go to your device’s app store and install the backup app of your choice.
Open the App: Launch the app and grant necessary permissions to access your SD card.
Select Backup Options: Choose the types of data you want to back up (e.g., photos, videos, documents).
Choose Backup Destination: Depending on the app, you can back up to cloud storage, another SD card, or local storage on the device.
Initiate Backup: Start the backup process and wait for it to complete.
Advantages:
Many apps allow for incremental backups (only changes are backed up).
User-friendly interfaces.
Disadvantages:
Some apps may require payment for full features.
Device-specific limitations.
Method 2: Using External Devices
1. Mobile Card Readers
Mobile card readers allow you to connect your SD card directly to your smartphone or tablet.
Steps to Use a Mobile Card Reader:
Purchase a Mobile Card Reader: Look for a card reader that supports your device’s interface (Lightning for iPhones, USB-C for Android).
Insert the SD Card: Place your SD card into the reader.
Connect to Your Device: Plug the reader into your smartphone or tablet.
Use a File Management App: Open a file management app to access the SD card’s contents.
Copy Files: Select files or folders to back up and copy them to your device or cloud storage.
Advantages:
Quick and easy access to SD card files.
No computer needed.
Disadvantages:
Requires a compatible card reader.
Some devices may have limited support.
2. Portable Hard Drives with Mobile Compatibility
Some portable hard drives come with mobile compatibility, allowing you to back up your SD card directly.
Steps to Use a Portable Hard Drive:
Choose a Compatible Drive: Look for a drive that supports direct connections with mobile devices.
Connect the SD Card Reader: Use a card reader if needed.
Connect to Your Device: Plug the hard drive into your smartphone or tablet.
Use a File Management App: Open the app and locate your SD card files.
Copy Files: Select the files you want to back up and copy them to the portable hard drive.
Advantages:
Large storage capacity.
Direct backup without a computer.
Disadvantages:
More expensive than simple card readers.
Bulky to carry around.
Method 3: Using Other Mobile Devices
1. Backing Up to Another Smartphone or Tablet
You can back up your SD card data by transferring files to another mobile device.
Steps to Transfer Files:
Insert the SD Card: Insert your SD card into a compatible device.
Use a File Management App: Access the files on the SD card using a file management app.
Share Files: Use file-sharing options (Bluetooth, Wi-Fi Direct, etc.) to transfer files to another device.
Save Files: Store the transferred files in a secure location on the second device.
Advantages:
No additional hardware needed.
Quick and simple process.
Disadvantages:
Limited by the storage capacity of the second device.
May take longer for large file transfers.
2. Using a Camera with Backup Features
If you’re using a camera that has built-in Wi-Fi or Bluetooth capabilities, you may be able to back up files directly to your smartphone or cloud storage.
Steps to Use a Camera for Backup:
Connect the Camera to Your Smartphone: Use the camera’s app to connect via Wi-Fi or Bluetooth.
Select Photos/Videos: Choose the media you want to back up.
Transfer Files: Initiate the transfer process to your mobile device or cloud storage.
Advantages:
Direct transfer from the camera to your mobile device.
No need for additional devices.
Disadvantages:
Limited to photos and videos.
Requires compatible camera features.
About us and this blog
Panda Assistant is built on the latest data recovery algorithms, ensuring that no file is too damaged, too lost, or too corrupted to be recovered.
Request a free quote
We believe that data recovery shouldn’t be a daunting task. That’s why we’ve designed Panda Assistant to be as easy to use as it is powerful. With a few clicks, you can initiate a scan, preview recoverable files, and restore your data all within a matter of minutes.
Subscribe to our newsletter!
More from our blog
See all postsRecent Posts
- How to recover a deleted slide in powerpoint? 2025-02-27
- How to recover deleted capcut videos? 2025-02-27
- How to recover a file deleted from a shared drive? 2025-02-27










