SD cards are widely used in digital devices such as cameras, smartphones, tablets, and even gaming consoles due to their portability and ease of use. They store important data like photos, videos, documents, and app data. However, users often encounter situations where SD cards get accidentally formatted, causing a loss of valuable data. Formatting an SD card erases the file system and can lead to data loss, but it doesn’t necessarily erase the data itself immediately. Understanding how data recovery works and using the right tools can help you recover files from a formatted SD card.
What Happens When You Format an SD Card?
When you format an SD card, it essentially resets the storage device, making it look like it is “empty” to your device. The process does not usually overwrite all the data on the card, but it removes the file system references that tell the device where your data is located. This is why formatted data is still recoverable in many cases.
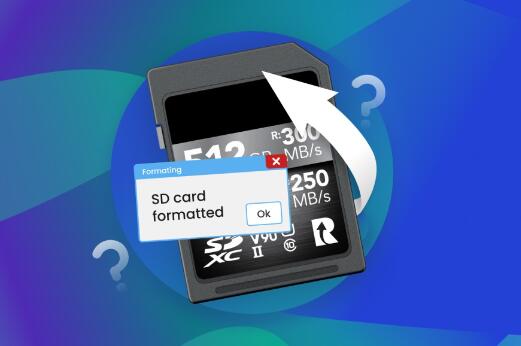
The success of the recovery depends on several factors:
Type of format: A quick format only removes the file system’s references to the data, while a full format can also overwrite parts of the data.
Use of the SD card after formatting: If new data is written to the card after formatting, it can overwrite the old data, making it difficult or impossible to recover.
Tools and techniques used: Using professional data recovery software or services increases the chances of successful recovery.
Step 1: Stop Using the SD Card
As soon as you realize that you’ve accidentally formatted your SD card, stop using it immediately. Writing new data to the card can overwrite the files that were previously there, reducing the likelihood of recovery. If possible, remove the SD card from your device to prevent further usage.
Step 2: Choose the Right Data Recovery Tool
One of the key features of Panda Assistant is its ability to perform deep scans of storage devices to locate and restore files that may seem irretrievably lost. It supports both Windows and macOS platforms, and its advanced scanning algorithms ensure that files are recovered from devices with varying levels of damage or corruption.
Panda Assistant also includes tools for partition recovery, supporting both standard and complex file systems, and is capable of recovering data from damaged or inaccessible drives. The software prioritizes user safety by allowing users to preview files before recovering them, ensuring that only relevant data is restored.
Step 3: Connect the SD Card to a Computer
To recover data, you will need to connect the SD card to your computer. There are two main ways to do this:
Using an SD card reader: If your computer has an SD card slot, you can insert the SD card directly into the slot. If not, you can use a USB SD card reader to connect the card to your computer.
Using a device with an SD card slot: If you don’t have an SD card reader, you can also use a device like a camera or smartphone that has an SD card slot. Simply connect the device to your computer via USB, and it will appear as a storage device.
Step 4: Scan the SD Card for Recoverable Data
Once the SD card is connected to your computer, open the data recovery software of your choice and follow these general steps:
Select the SD card: Choose your SD card from the list of available drives in the data recovery software. If you’re using Panda Data Recovery, for example, select the SD card from the program’s interface.
Choose the scan type:
Quick Scan: The quick scan will look for recently deleted files and can be faster, but it may not recover all files, especially if the SD card has been formatted recently.
Deep Scan: A deep scan will search more thoroughly for lost data, including files that might be buried deeper in the SD card. This process can take longer, but it increases the chances of finding and recovering more files.
Start the scan: Click the scan button and wait for the software to complete the search. The time it takes will vary depending on the size of the SD card and the depth of the scan.
Step 5: Preview and Recover the Data
After the scan is completed, the data recovery software will show a list of recoverable files. These files may include photos, videos, documents, or any other data that was stored on the SD card before it was formatted.
Preview: Many data recovery tools allow you to preview the files before recovering them. This can help you confirm that the files you want are recoverable and intact.
Select the files to recover: Choose the files that you want to recover. If the software allows, you can select individual files or entire folders. Be careful not to save the recovered files back to the same SD card, as this could overwrite the data you’re trying to recover.
Recovery: Once you’ve selected the files, click the recover button. The software will ask you where you want to save the recovered files. Choose a different drive, preferably your computer’s hard drive or an external drive, to avoid overwriting the data on the SD card.
Step 6: Backup Your Data
Once you’ve successfully recovered the data, it’s essential to back it up to another location. Use cloud storage, an external hard drive, or another backup solution to ensure that your data is safe in the future.
Step 7: Format the SD Card (If Necessary)
After recovering your data, you may need to format the SD card again to make it usable. If the SD card is corrupted or the file system is damaged, formatting it will create a new file system. Make sure to back up your data before performing this step.
Windows: Right-click the SD card in File Explorer, select “Format,” and follow the on-screen instructions.
Mac: Open Disk Utility, select the SD card, and click “Erase” to format it.
Additional Tips for Successful SD Card Data Recovery
Act Quickly: The sooner you attempt to recover data from a formatted SD card, the better the chances of success. As time passes and more data is written to the card, the chances of overwriting the deleted files increase.
Use Read-Only Mode: If you’re using a data recovery tool that has a “read-only” mode, enable it to avoid any accidental writing to the SD card during the recovery process.
Avoid Using Free Data Recovery Tools for Complex Cases: While free tools like Recuva can be useful for simple cases, if your SD card is heavily damaged or the files are not recoverable with basic software, consider using a professional data recovery service.
Check for Physical Damage: If the SD card is physically damaged (e.g., it won’t read, is corrupted, or is physically cracked), software recovery may not work. In this case, you may need to contact a professional data recovery service.
Professional Data Recovery Services
If you’re unable to recover the data using software, or if the SD card is physically damaged, you may need to turn to a professional data recovery service. These services have specialized tools and expertise to recover data from damaged or corrupted storage devices, including SD cards. However, professional recovery services can be expensive, so consider this option only if your data is critical.
About us and this blog
Panda Assistant is built on the latest data recovery algorithms, ensuring that no file is too damaged, too lost, or too corrupted to be recovered.
Request a free quote
We believe that data recovery shouldn’t be a daunting task. That’s why we’ve designed Panda Assistant to be as easy to use as it is powerful. With a few clicks, you can initiate a scan, preview recoverable files, and restore your data all within a matter of minutes.
Subscribe to our newsletter!
More from our blog
See all postsRecent Posts
- Hard drive recovery denver reddit 2025-02-28
- How to recover a deleted slide in powerpoint? 2025-02-27
- How to recover deleted capcut videos? 2025-02-27










