Changing a video file format is a common task for anyone working with video files, whether it’s for compatibility with specific software, devices, or web platforms.
1.Video Formats and Conversion
Videos come in many formats, each designed for specific use cases. The most common video file formats include:
MP4 (MPEG-4 Part 14): This is one of the most widely used video formats, known for its excellent balance between compression and quality. It is supported by almost all devices and platforms.
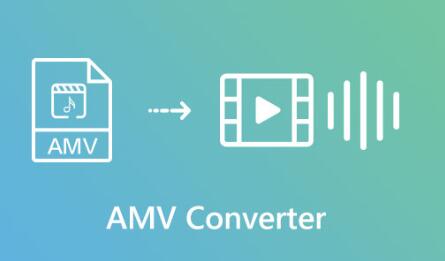
AVI (Audio Video Interleave): An older format, commonly used for storing video and audio. It provides excellent quality but tends to have larger file sizes.
MOV (QuickTime Movie): This format is primarily used on Apple devices and software. It offers high quality but may not be compatible with all devices.
MKV (Matroska Video): MKV is a flexible container format that supports high-definition video and multiple audio tracks. It is often used for storing movies and TV shows.
WMV (Windows Media Video): A format designed by Microsoft, often used for streaming and web videos. It is not as universally supported as MP4.
FLV (Flash Video): This was once the go-to format for web videos but has been largely replaced by newer formats like MP4.
WebM: A format designed for web use, especially for HTML5 video embedding. It’s open-source and designed for high compression.
The need to convert between these formats arises because of compatibility issues, file size constraints, or the need to optimize a video for a particular platform. For example, a video in MKV format may need to be converted to MP4 for compatibility with smartphones or social media platforms.
Video conversion can also involve changing resolution, bit rate, or codec settings, further customizing the file to suit the intended use case.
2. Understanding Video Codecs and Containers
Before diving into the conversion process, it’s important to distinguish between video codecs and containers:
Codec: A codec is the software used to compress and decompress video data. Common video codecs include H.264. H.265 (HEVC), VP9. and AV1. The codec used can influence both the quality and size of the video file.
Container: A container holds the video and audio streams, as well as metadata. It allows multiple elements (video, audio, subtitles) to be stored in one file. For instance, the MP4 container might house an H.264 video stream and an AAC audio stream.
When converting video formats, you may also change the codec or keep the same one depending on your requirements. Understanding the distinction between these two elements helps ensure that the final product meets your expectations for quality, compatibility, and size.
3. Preparing for Video Format Conversion
Before beginning the conversion process, it’s essential to consider several factors:
Output Format: Decide on the target format based on the device or platform you will use the video on. For instance, MP4 is generally a safe choice for most platforms, while AVI or MKV might be preferred for high-quality video playback on desktop systems.
Video Quality: Higher compression reduces the file size but can also lower the video quality. If the video is for professional use, or if it will be displayed on large screens, prioritize quality over file size.
File Size Limitations: Some platforms, such as YouTube or Instagram, have file size limits for uploads. Choose a format that maintains a balance between quality and size.
Software/Tool Selection: Choose the appropriate tool for conversion. Various software options exist for converting videos, ranging from free to premium tools, with differing levels of customization.
4. Methods for Changing Video File Format
There are several ways to change the video format. Below, we’ll explore the most common methods, including software tools, online platforms, and automated workflows.
4.1. Using Video Conversion Software
1. HandBrake (Free, Open Source)
HandBrake is one of the most popular free tools for video format conversion. It supports a wide range of formats and codecs, and it is available for Windows, Mac, and Linux. Here’s how to use HandBrake to change a video file format:
Download and Install: Visit HandBrake’s official website and download the appropriate version for your operating system.
Select the Source Video: Launch HandBrake and click the “Open Source” button to load the video you want to convert.
Choose the Output Format: HandBrake allows you to choose from preset options such as MP4 or MKV. You can also adjust the codec settings.
Set Output Parameters: You can change the resolution, bitrate, and audio settings in HandBrake. If you don’t need to customize these, the default settings should suffice.
Start Conversion: After setting your preferences, click the “Start” button to begin the conversion process. HandBrake will create a new video file in the target format.
2. Freemake Video Converter (Free and Paid)
Freemake Video Converter is a user-friendly tool for video format conversion. While it offers a free version, the paid version adds additional features like faster conversion and removal of watermarks.
Download and Install: Download and install the software from the official Freemake website.
Import Video: Open the program, and click on the “+ Video” button to import the video file.
Choose the Output Format: Freemake supports a wide range of formats. Select the desired output format, such as MP4. AVI, MOV, or FLV.
Set Video and Audio Parameters: You can customize the resolution, codec, and audio settings as needed.
Convert: Once you’re satisfied with the settings, click on the “Convert” button to begin the process.
3. Adobe Media Encoder (Paid)
Adobe Media Encoder is a professional-grade video conversion tool used by video editors and content creators. It supports a vast array of formats and is ideal for those looking for precision and flexibility in their conversion process.
Import Video: Open Adobe Media Encoder and drag the video into the queue.
Choose Output Format: Select the desired output format and codec. Adobe Media Encoder offers a plethora of customizable options.
Set Parameters: Adjust resolution, bit rate, and audio settings. You can also choose presets for various devices and platforms.
Start Conversion: Click on the “Start Queue” button to begin converting your video.
4.2. Using Online Video Conversion Platforms
If you prefer not to install software, several online platforms can convert video formats quickly. These platforms are typically free but may have file size limits or require premium accounts for larger files.
1. CloudConvert
CloudConvert is a versatile online video converter that supports many file formats and codecs. Here’s how to use it:
Visit the Website: Go to the CloudConvert website.
Upload the Video: Click the “Select File” button to upload the video you wish to convert.
Choose Output Format: Select the target video format from the dropdown menu.
Start Conversion: After selecting the output format, click on the “Start Conversion” button. Once the process is complete, you can download the converted video.
2. Zamzar
Zamzar is another popular online video conversion tool that supports over 1.200 file formats. It works similarly to CloudConvert:
Upload the Video: Go to Zamzar’s website and select the video file to upload.
Choose Output Format: Select the desired output format.
Convert and Download: Click on the “Convert Now” button, and after the conversion is complete, you can download the video.
4.3. Using FFmpeg (Command Line)
FFmpeg is a powerful open-source tool that can convert video files via the command line. It is suitable for advanced users who prefer working with terminal commands.
Install FFmpeg: Download and install FFmpeg from the official website.
Open Command Line Interface: Open a terminal window on your computer.
Enter Conversion Command: To convert a video, type the following command:
css
ffmpeg -i inputfile.mp4 outputfile.avi
This command tells FFmpeg to convert inputfile.mp4 to outputfile.avi. You can adjust the file formats and codecs by modifying the command.
5. Tips for Quality and Efficiency
Compression: Converting to a more compressed format like MP4 can significantly reduce file size without a noticeable drop in quality. However, overly aggressive compression can degrade video quality.
Batch Conversion: Many software tools, such as HandBrake and FFmpeg, allow you to batch convert multiple files at once, saving time.
Check for Watermarks: Some free video conversion software may add watermarks to your converted videos. Consider upgrading to a paid version if you need to avoid watermarks.
Test Playback: After conversion, always test the output file on your target device to ensure it works correctly.
About us and this blog
Panda Assistant is built on the latest data recovery algorithms, ensuring that no file is too damaged, too lost, or too corrupted to be recovered.
Request a free quote
We believe that data recovery shouldn’t be a daunting task. That’s why we’ve designed Panda Assistant to be as easy to use as it is powerful. With a few clicks, you can initiate a scan, preview recoverable files, and restore your data all within a matter of minutes.
Subscribe to our newsletter!
More from our blog
See all postsRecent Posts
- Hard disk bad block repair 2025-04-11
- Truenas will scrub repair disk 2025-04-11
- Hard disk repair dubai 2025-04-11

 Try lt Free
Try lt Free Recovery success rate of up to
Recovery success rate of up to









