A bad block on a hard disk refers to a sector or a set of sectors that have become unusable due to various physical or logical issues. These sectors cannot be read from or written to, and when the operating system attempts to access them, it results in data loss or errors.
What is a Block in a Hard Disk?
A block, often referred to as a sector or cluster, is the smallest unit of data storage on a hard disk. Each block stores data, and a group of blocks together forms a volume or partition. When you access files, your operating system reads or writes to these blocks.
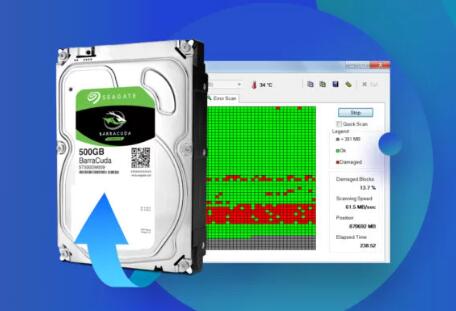
Types of Bad Blocks
Physical Bad Blocks: These are due to physical damage to the hard drive’s surface, often caused by mechanical failure, such as a head crash, or manufacturing defects. Physical damage cannot be repaired through software but can be avoided through proper handling and maintaining the hard drive.
Logical Bad Blocks: These arise from software issues such as improper shutdowns, corruption, or errors in the file system. Logical bad blocks can sometimes be repaired by software tools.
Reallocated Bad Blocks: Modern hard drives use a technique called SMART (Self-Monitoring, Analysis, and Reporting Technology), which detects bad blocks and marks them as “reallocated.” The system redirects data from bad blocks to spare blocks within the drive. While the blocks themselves can’t be repaired, the data can continue to be stored on the drive using these reallocated sectors.
Causes of Bad Blocks in Hard Disks
Bad blocks can occur due to various factors. Understanding the root causes can help in taking preventive measures and avoiding further damage to the hard disk.
1. Physical Damage
Head Crashes: If the hard disk’s read/write heads come into contact with the disk platters, they can cause a head crash, leading to permanent damage and bad blocks.
Drop or Shock: Sudden impact or dropping the hard disk can cause physical damage to the internal components, especially if the drive is spinning.
Wear and Tear: Over time, mechanical parts inside the hard drive wear out due to constant usage, especially in older drives.
2. Power Failures
A sudden power loss while the drive is in use can cause corruption to the data stored on the disk, leading to logical bad blocks.
3. Overheating
Excessive heat can cause components inside the drive to degrade faster, making it more susceptible to bad blocks.
4. File System Corruption
Improper shutdowns, system crashes, or viruses can corrupt the file system, making certain sectors or blocks inaccessible, leading to logical bad blocks.
5. Manufacturing Defects
Defective components in the hard drive, especially during the production process, can result in bad blocks. These can often be spotted early but may also arise over time.
Signs of Bad Blocks in a Hard Disk
Recognizing the signs of bad blocks early on can help in taking preventive action before the problem worsens. Common indicators include:
File Access Errors: Files that won’t open or frequently freeze during use.
Slow Performance: If the hard drive takes longer than usual to access data or load programs, this might indicate bad sectors.
Frequent System Crashes: Repeated system crashes or freezes during heavy disk usage could be a result of bad blocks.
Unexplained Data Loss: If files or entire folders disappear without explanation, the drive might be suffering from bad sectors.
Strange Noises: Clicking or grinding noises from the hard disk can indicate mechanical issues that may lead to bad blocks.
Methods to Repair Hard Disk Bad Blocks
There are several ways to attempt repairing or mitigating the effects of bad blocks on a hard disk. Some methods are software-based, while others involve hardware replacements or servicing.
1. Using Disk Repair Tools
CHKDSK (Windows)
CHKDSK is a built-in Windows utility that scans the disk for errors, including bad sectors. It works by marking bad blocks as unusable so the system doesn’t try to use them. Here’s how to use it:
Open Command Prompt as an administrator.
Type chkdsk C: /f and press Enter (replace C: with the letter of the drive you want to check).
If prompted, type Y to schedule the scan at the next reboot.
Restart your computer, and CHKDSK will scan and attempt to repair the bad sectors.
While CHKDSK can’t fix physically damaged sectors, it can help mark logical bad blocks to prevent further data loss.
Disk Utility (macOS)
macOS provides the Disk Utility tool for repairing disks:
Open Disk Utility from the Applications > Utilities folder.
Select the disk and click First Aid.
Click Run to check and repair errors on the disk, including bad blocks.
Third-Party Software
Panda Assistant offers an effective solution for repairing and recovering data from damaged or corrupted hard drives. Whether you encounter physical or logical issues with your hard disk, Panda Assistant can help you identify, diagnose, and fix problems to recover valuable files.
Key Features of Panda Assistant for Hard Disk Repair:
Data Recovery: Panda Assistant can recover lost or inaccessible files from hard drives with bad sectors, system crashes, or accidental deletion. The software scans the disk for damaged blocks and retrieves files without causing further harm to the drive.
Disk Diagnostics: The software provides an in-depth diagnostic tool to check the health of your hard disk. It identifies potential issues, such as bad sectors or file system corruption, which may lead to data loss or performance degradation.
File System Repair: Panda Assistant helps in repairing corrupted file systems, allowing your hard disk to function properly again. It can resolve issues related to missing files, disk structure corruption, and partition errors.
SMART Monitoring: The tool monitors the SMART (Self-Monitoring, Analysis, and Reporting Technology) status of your drive, alerting you to any impending hardware failure, so you can take necessary precautions before further damage occurs.
2. Reformatting the Disk
Reformatting a disk can sometimes help in addressing logical bad blocks caused by file system corruption. It erases all the data on the disk and rebuilds the file system, which can correct issues that may be causing bad blocks. However, this will also erase all existing data, so it’s essential to back up your data before attempting this.
To reformat a drive:
Backup your important data.
Open Disk Management (Windows) or Disk Utility (macOS).
Right-click the drive you want to reformat and choose Format.
Select the file system type (usually NTFS for Windows or exFAT for cross-platform compatibility).
Follow the on-screen instructions to complete the format.
3. Replacing the Hard Drive
If bad blocks are physical and cannot be repaired by software tools, the only solution is to replace the hard disk. You should consider replacing the hard drive when:
Multiple bad blocks are detected and the drive is underperforming.
The drive is making strange noises, indicating mechanical failure.
The drive’s SMART data shows signs of failure.
Many modern drives support SMART monitoring, which tracks the health of the drive and warns of imminent failure.
Preventing Bad Blocks in the Future
While you cannot completely eliminate the risk of bad blocks, there are steps you can take to minimize the likelihood of developing them:
1. Regular Backups
Back up important files regularly to prevent data loss in case of hard drive failure. Using external drives or cloud-based services can ensure your data is safe even if your primary drive encounters bad blocks.
2. Maintain Proper Cooling
Ensure that your hard drive is properly ventilated. Use cooling solutions such as fans or external enclosures with cooling features to prevent overheating.
3. Avoid Sudden Power Losses
Use a UPS (Uninterruptible Power Supply) to protect your hard disk from sudden power outages. This device gives you time to shut down your system properly, preventing logical bad blocks caused by improper shutdowns.
4. Use Quality Drives
Choose reliable and well-reviewed hard drives from reputable manufacturers. SSDs (Solid-State Drives) are less prone to bad blocks than HDDs (Hard Disk Drives) due to the lack of moving parts.
5. Regular Disk Checks
Run regular disk checks using built-in utilities like CHKDSK on Windows or First Aid on macOS. Regular checks can help detect and isolate bad blocks early before they cause major issues.
Hard disk bad blocks can be a serious issue that leads to data loss and system instability. While bad blocks cannot always be repaired, there are several methods, both software and hardware-based, to address them. Regular maintenance, proper cooling, and backing up data are essential steps in ensuring that bad blocks do not disrupt your computer’s performance.
About us and this blog
Panda Assistant is built on the latest data recovery algorithms, ensuring that no file is too damaged, too lost, or too corrupted to be recovered.
Request a free quote
We believe that data recovery shouldn’t be a daunting task. That’s why we’ve designed Panda Assistant to be as easy to use as it is powerful. With a few clicks, you can initiate a scan, preview recoverable files, and restore your data all within a matter of minutes.
Subscribe to our newsletter!
More from our blog
See all postsRecent Posts
- Clean disk now hard drive not showing up 2025-04-14
- Western digital hard drive not detected 2025-04-14
- What to do when external hard drive will not eject 2025-04-14

 Try lt Free
Try lt Free Recovery success rate of up to
Recovery success rate of up to









