Git, the widely-used version control system, empowers developers to track changes, collaborate seamlessly, and manage code versions efficiently. However, even the most seasoned developers can encounter the dreaded scenario of accidentally deleting a file. Fortunately, Git’s robust architecture provides several methods for recovering deleted files, making it a lifesaver for both individual developers and teams.
Git’s Architecture
Before diving into recovery methods, it’s crucial to understand how Git tracks changes. Git uses a combination of snapshots and a directed acyclic graph (DAG) to manage file versions:
Snapshots: Each time you commit changes, Git creates a snapshot of your entire repository. This means that all files, including their contents and metadata, are stored as they are at that moment.
Commits: Each commit points to a parent commit (except for the initial commit), creating a chain of versions. This structure allows you to navigate through the history of changes easily.
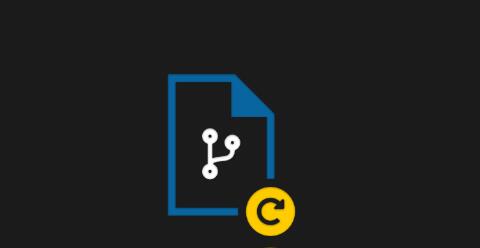
With this architecture in mind, recovering deleted files becomes feasible, as Git retains the history of all changes made to the repository.
Methods for Recovering Deleted Files
1. Recovering from the Git Staging Area
If you have deleted a file but haven’t committed the change yet, you can easily restore it from the staging area.
Steps:
Check the Status: Use the following command to see the status of your repository and confirm the deleted file:
bash
git status
Restore the Deleted File: Run the following command to restore the file:
bash
git checkout —
Replace with the path of the deleted file. This command will restore the file to its last committed state.
2. Recovering a Committed File
If you’ve already committed the deletion and want to restore the file, you can do so using the git log and git checkout commands.
Steps:
View Commit History: Use the command to see your commit history:
bash
git log
Look for the commit before the deletion occurred.
Checkout the Previous Commit: To restore the file, run:
bash
git checkout —
Replace with the hash of the commit before the deletion and with the path of the file you want to recover.
3. Using Git Reflog
In cases where you’ve lost track of changes or the deletion occurred several commits ago, Git reflog can help you find lost commits, including those that have been deleted.
Steps:
View Reflog: Use the following command to view the reflog:
bash
git reflog
This will show a list of actions performed in your repository, including commits, checkouts, and resets.
Identify the Relevant Commit: Look for the commit that included the deleted file.
Recover the File: Use the same checkout command to restore the file:
bash
git checkout —
4. Recovering Deleted Files in a Specific Branch
If you’ve deleted a file in a specific branch and need to recover it from another branch, you can do so using the git checkout command.
Steps:
Switch to the Target Branch: Use the following command to switch to the branch where you want to restore the file:
bash
git checkout
Checkout the File from Another Branch: Use the following command to recover the file from the original branch:
bash
git checkout —
5. Recovering Deleted Files with Cherry-Pick
If you want to bring a deleted file back from a previous commit without switching branches, you can use the cherry-pick command.
Steps:
Identify the Commit Hash: Use git log to find the commit hash where the file was last present.
Cherry-Pick the Commit: Run the following command:
bash
git cherry-pick
This command will apply the changes from that commit, including restoring the deleted file.
Additional Considerations
While recovering deleted files in Git is often straightforward, there are some best practices and tips to keep in mind:
Regular Commits: Make regular commits to ensure you have a comprehensive history of changes. This practice makes recovery much simpler.
Branching Strategy: Use a clear branching strategy. Working in separate branches can help isolate changes and make it easier to recover files.
Backup: Regularly back up your repository, especially before making significant changes.
Accidental deletions are a common occurrence in software development, but Git’s powerful version control capabilities provide several effective methods for recovering lost files. By leveraging commands such as git checkout, git reflog, and git cherry-pick, you can restore your work with ease. Understanding these techniques not only enhances your efficiency but also instills confidence in managing your codebase effectively.
About us and this blog
Panda Assistant is built on the latest data recovery algorithms, ensuring that no file is too damaged, too lost, or too corrupted to be recovered.
Request a free quote
We believe that data recovery shouldn’t be a daunting task. That’s why we’ve designed Panda Assistant to be as easy to use as it is powerful. With a few clicks, you can initiate a scan, preview recoverable files, and restore your data all within a matter of minutes.
Subscribe to our newsletter!
More from our blog
See all postsRecent Posts
- How to recover deleted voicemail samsung? 2025-04-22
- Samsung portable ssd t5 online recovery 2025-04-22
- Fix western digital external hard drive 2025-04-22

 Try lt Free
Try lt Free Recovery success rate of up to
Recovery success rate of up to









