The Legacy of Command-Line Interfaces (CLIs)
The roots of the Command Prompt, also known as the Command-Line Interface (CLI), date back to the early days of computing. Unlike modern graphical user interfaces (GUIs) that allow users to interact with their computers through images, icons, and a pointer, the CLI required users to manually type commands. While CLIs may seem daunting to novice users today, they were the primary method of interaction in the earlier decades of computing.
One of the most influential operating systems that relied heavily on a command-line interface was DOS (Disk Operating System). DOS, developed by Microsoft in the 1980s, became a cornerstone of early computing and paved the way for modern operating systems like Windows. Even today, many of the core functions within Windows can be executed or controlled through the Command Prompt, a descendant of DOS.
This legacy of command-line-based operations, combined with the increasing complexity of hard drives and storage systems, makes formatting a hard drive through the Command Prompt an important skill. It offers a level of control and precision that many GUI tools do not, making it valuable for specialized tasks or troubleshooting.
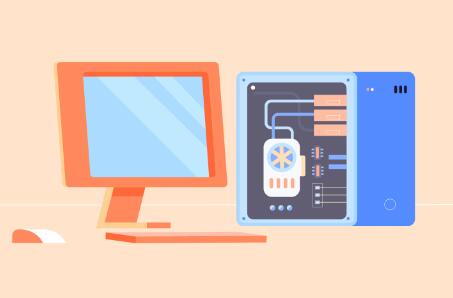
What Does It Mean to Format a Hard Drive?
Before diving into the technical process, it’s essential to understand what it means to “format” a hard drive. Formatting refers to the process of preparing a storage medium (like an internal or external hard drive, SSD, or USB drive) to hold data by organizing its file system. During this process, the drive is typically wiped clean, meaning all data is erased, and a new file system is written to the disk.
There are different file systems, each suited for various purposes. The most common file systems include:
NTFS (New Technology File System): Used by Windows and is the default for most modern hard drives.
FAT32 (File Allocation Table 32): An older file system still used for compatibility with many devices.
exFAT (Extended File Allocation Table): Often used for flash drives and external hard drives for cross-platform compatibility between Windows and macOS.
HFS+ and APFS: Primarily used by macOS systems.
Formatting a hard drive essentially establishes a new file system, enabling the operating system to manage files, directories, and data within that drive. It is important to note that formatting a hard drive erases all data on it, making it imperative for users to back up any important information beforehand.
Why Format a Hard Drive from Command Prompt?
In many cases, users rely on graphical interfaces like Disk Management in Windows or third-party partitioning tools to format their drives. However, the Command Prompt offers certain advantages that these GUIs do not. Formatting a hard drive from the Command Prompt provides users with:
Granular Control: By typing specific commands, you can control every aspect of the formatting process, including the allocation unit size, file system, and drive label.
Speed: The Command Prompt can often perform certain operations faster than their GUI counterparts.
Troubleshooting Capabilities: When drives become corrupted or unresponsive in a GUI environment, the Command Prompt is often the go-to tool for resolving these issues.
Access in Safe Mode or Minimal Environments: If your computer’s GUI is not working or you’re operating in a minimal environment (like Windows Recovery Environment), the Command Prompt may be the only available tool to format a drive.
The Command Prompt allows for the execution of commands such as format, diskpart, and chkdsk, each with its distinct utility in hard drive management. Below, we’ll break down the two most common ways of formatting a hard drive through the Command Prompt: using the format command and the diskpart command.
Using the Format Command
The format command is a straightforward method of formatting a hard drive using the Command Prompt. It’s as simple as specifying the drive letter and the file system you want to use. The basic syntax looks like this:
less
format [drive letter] /FS:[file system] /V:[volume label] /Q /X
Each part of the command has a specific function:
[drive letter]: This refers to the drive you want to format. For example, if you are formatting drive D, you would replace [drive letter] with D:.
/FS:[file system]: This option allows you to specify the file system (e.g., NTFS, FAT32. exFAT).
/V:[volume label]: This allows you to name the drive after formatting.
/Q: This tells the system to perform a “quick format,” which doesn’t erase all data on the disk but only removes the pointers to the data.
/X: This option forces the drive to be dismounted if it’s currently in use by any applications or processes.
For instance, if you want to quick format drive D to the NTFS file system and name it “BackupDrive,” the command would look like this:
javascript
format D: /FS:NTFS /V:BackupDrive /Q /X
When you execute this command, the system will ask for confirmation before proceeding with the formatting process. After confirming, it will format the drive and notify you once the process is complete.
Using Diskpart for Advanced Formatting
While the format command is efficient and useful for most scenarios, advanced users often turn to diskpart for even more control over the formatting process. Diskpart is a powerful disk partitioning tool built into Windows that can manage partitions, assign or remove drive letters, and much more. It allows for operations like converting a drive from one partition style to another (e.g., MBR to GPT), deleting partitions, and setting the active partition.
Here’s a step-by-step guide on how to use diskpart to format a hard drive:
Open Command Prompt as Administrator: Search for “cmd” in the Start Menu, right-click on it, and select “Run as administrator.”
Launch Diskpart: Type diskpart and press Enter. The system will launch the Diskpart utility.
List All Available Drives: To view all drives connected to your system, type:
list disk
Each drive will be labeled as “Disk 0.” “Disk 1.” etc.
Select the Drive to Format: Use the following command to select the specific drive you want to format:
bash
select disk [number]
For example, if you want to format Disk 1. you would type:
bash
select disk 1
Clean the Disk (Optional): If you want to completely wipe the drive, type the following command to remove all partitions and data from the disk:
clean
Create a New Partition: After cleaning the disk, you need to create a new primary partition by typing:
sql
create partition primary
Format the Partition: Now, you can format the newly created partition using the file system of your choice. For example, to format it with the NTFS file system, you would type:
lua
format fs=ntfs quick
Assign a Drive Letter: Finally, you can assign a drive letter to the partition so that it becomes accessible in Windows:
css
assign letter=[letter]
For example, to assign the drive letter D, type:
mathematica
assign letter=D
After completing these steps, your hard drive will be fully formatted and ready for use.
Common Mistakes to Avoid
Formatting a hard drive is a serious operation that can result in data loss if done incorrectly. Here are a few common mistakes to avoid:
Formatting the Wrong Drive: Always double-check the drive letter or disk number before executing the command.
Not Backing Up Data: Once you format a drive, recovering the data can be difficult or even impossible, so ensure that you’ve backed up any important files beforehand.
Choosing the Wrong File System: Some file systems may not be compatible with other devices, so choose the correct one based on your usage needs.
About us and this blog
Panda Assistant is built on the latest data recovery algorithms, ensuring that no file is too damaged, too lost, or too corrupted to be recovered.
Request a free quote
We believe that data recovery shouldn’t be a daunting task. That’s why we’ve designed Panda Assistant to be as easy to use as it is powerful. With a few clicks, you can initiate a scan, preview recoverable files, and restore your data all within a matter of minutes.










