Formatting an SSD for Windows 10 can be an important step in setting up your system or preparing a drive for use. Whether you’re upgrading your hard drive, setting up a new SSD, or simply need to erase the data on your existing drive, formatting the SSD properly ensures that it works optimally with Windows 10.
What You Need to Know Before Formatting an SSD
Before diving into the technicalities of how to format an SSD, there are a few things you need to understand about the process.
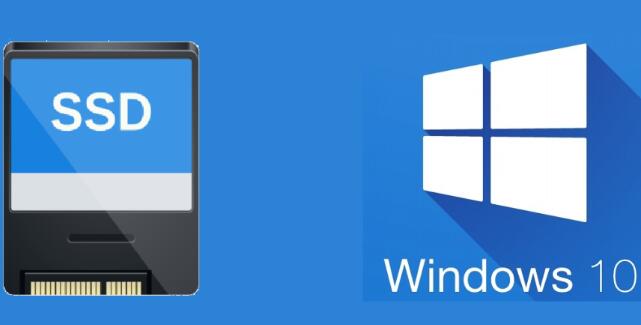
SSD vs HDD:
Solid-State Drives (SSD) differ significantly from traditional Hard Disk Drives (HDD). While HDDs use mechanical parts to read and write data, SSDs use flash memory. The main advantage of SSDs is their speed. They are much faster than HDDs, which is why they’re commonly used for system drives (boot drives) in Windows 10 computers.
SSDs require a different approach to formatting than HDDs, especially when it comes to partitioning and file systems.
File Systems:
When formatting an SSD, you’ll need to decide which file system to use. The two most common file systems in Windows 10 are NTFS (New Technology File System) and exFAT (Extended File Allocation Table).
NTFS is the default file system for Windows 10. offering advanced features like file permissions, encryption, and larger file sizes. It’s ideal for your operating system drive (C:) and data storage.
exFAT is more commonly used for external drives, as it’s cross-platform (working on both Windows and macOS). It’s generally not recommended for internal SSDs that will run Windows 10.
TRIM Command:
One key thing to remember when using an SSD is the TRIM command. TRIM helps the operating system tell the SSD which blocks of data are no longer needed and can be wiped. This is important for maintaining the performance and lifespan of the SSD.
In modern versions of Windows 10. TRIM is supported by default and enabled automatically. When you format an SSD, Windows 10 usually ensures that TRIM is activated to keep your drive in top condition.
Data Backup:
Formatting a drive completely erases all the data on it, so if you’re planning on formatting an SSD that has important files, make sure you back up everything before proceeding.
Choosing the Right SSD for Your Windows 10 System
Before jumping into the format process, make sure that the SSD you’re using is suitable for your needs.
SSD Capacity: Choose an SSD with enough storage capacity for your operating system, applications, and files. For a system drive, it’s common to opt for an SSD of at least 250GB to 500GB, but if you work with large files (like video editing or gaming), you might want a 1TB or larger SSD.
SSD Type: There are different types of SSDs:
SATA SSDs: These are the traditional 2.5-inch drives and are widely compatible with most systems. They’re slower compared to NVMe SSDs but still much faster than HDDs.
NVMe SSDs: These are faster and use PCIe lanes for data transfer. They come in the M.2 form factor and are best used in systems that support NVMe slots.
Steps to Format an SSD for Windows 10
Step 1: Backup Important Data
As mentioned earlier, formatting your SSD will erase all data on it. Make sure you have a backup of your important files. This can be done via cloud storage, external hard drives, or another storage medium of your choice. If you’re formatting a system drive (where Windows 10 is installed), you should also back up system files and settings. Windows 10 offers a built-in backup solution through File History and Windows Backup.
Step 2: Choose a Method to Format the SSD
There are several ways you can format an SSD in Windows 10. The two primary methods are:
Using Disk Management Tool: Windows 10 provides a built-in tool called Disk Management to manage disks and partitions. This tool is perfect for simple tasks like formatting an SSD.
Open Disk Management: Right-click on the Start menu and select Disk Management.
Select the SSD: Find the SSD you want to format in the lower part of the window. It will typically show up as a secondary disk or unallocated space.
Right-click and Choose Format: Right-click on the SSD’s partition (it may be labeled “Disk 1.” “Disk 2.” etc.) and choose Format.
Set Volume Label: A dialog box will appear. You can name your SSD here (optional).
Choose File System: Select NTFS (recommended for most users) and make sure the Quick Format box is checked if you want a faster process.
Click OK: Confirm your settings and click OK to begin the formatting process.
Using Command Prompt (Diskpart): If you want to perform a more thorough format or you’re dealing with a drive that isn’t easily accessible through Disk Management, you can use Diskpart, the command-line utility in Windows.
Open Command Prompt as Administrator: Right-click the Start button, select Command Prompt (Admin) or Windows PowerShell (Admin).
Enter Diskpart: In the command prompt window, type diskpart and hit Enter.
List Disks: Type list disk and press Enter to display a list of all connected drives.
Select the SSD: Find your SSD’s number (e.g., Disk 1. Disk 2), then type select disk X (replace X with your SSD’s number).
Clean the SSD: Type clean and press Enter to erase all partitions and data on the SSD.
Create a Partition: After cleaning, type create partition primary to create a new partition on the SSD.
Format the Partition: Type format fs=ntfs quick to quickly format the partition using NTFS. If you want a more thorough format, omit the quick flag.
Assign a Drive Letter: Type assign letter=X (replace X with the letter you want for your drive).
Exit: Type exit to close Diskpart.
Step 3: Check SSD Health (Optional)
Before you begin using your SSD, it’s important to ensure the drive is in good health, especially if it’s a new drive or a refurbished one. You can use third-party tools like CrystalDiskInfo or Samsung Magician (for Samsung drives) to check the health and firmware status of your SSD. These tools provide information about the drive’s temperature, wear level, and other key metrics.
Step 4: Install Windows 10 (If Applicable)
If you’re formatting the SSD as part of a clean installation of Windows 10. follow these steps:
Create a Bootable USB Drive:
Download the Windows 10 Media Creation Tool from Microsoft’s website.
Use the tool to create a bootable USB drive with the Windows 10 installation files.
Boot from USB:
Insert the bootable USB drive into your computer.
Restart your computer and enter the BIOS (usually by pressing F2. F12. or Esc on startup).
Set the boot order to prioritize USB boot.
Install Windows 10:
When the Windows 10 installation screen appears, select Custom Installation.
Choose the formatted SSD as the installation destination.
Follow the on-screen prompts to install Windows 10.
Step 5: Enable TRIM for SSD
TRIM is crucial for maintaining SSD performance over time. It is automatically enabled in Windows 10 for SSDs, but you can check or enable it manually using the following steps:
Check if TRIM is Enabled:
Open Command Prompt as Administrator.
Type fsutil behavior query DisableDeleteNotify and press Enter.
If the result is DisableDeleteNotify = 0. TRIM is enabled.
Enable TRIM Manually:
If TRIM is not enabled, type fsutil behavior set DisableDeleteNotify 0 in the Command Prompt.
About us and this blog
Panda Assistant is built on the latest data recovery algorithms, ensuring that no file is too damaged, too lost, or too corrupted to be recovered.
Request a free quote
We believe that data recovery shouldn’t be a daunting task. That’s why we’ve designed Panda Assistant to be as easy to use as it is powerful. With a few clicks, you can initiate a scan, preview recoverable files, and restore your data all within a matter of minutes.
Subscribe to our newsletter!
More from our blog
See all postsRecent Posts
- Dell backup and recovery windows 11 2025-04-21
- Dell os recovery tool keeps crashing 2025-04-21
- Raw hdd data recovery 2025-04-21

 Try lt Free
Try lt Free Recovery success rate of up to
Recovery success rate of up to









