A CSV (Comma-Separated Values) file is one of the most common types of data storage formats used in data management and data sharing. It is widely utilized because of its simplicity, ease of creation, and compatibility with many applications. However, while CSV files are easy to work with, the formatting can often be problematic when opening them in Excel.
CSV Files
Structure of a CSV File: A CSV file stores data in a tabular format, where each line of the file represents a row in the table, and each value within a row is separated by a comma (or another delimiter like a semicolon or tab).
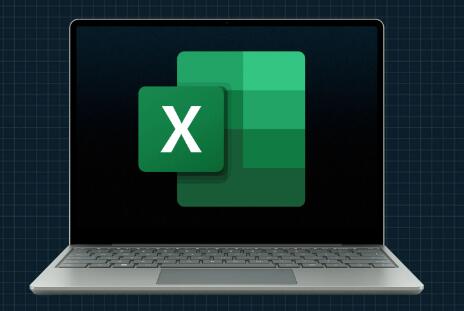
Compatibility: CSV files can be opened by many applications such as Excel, Google Sheets, and even text editors, making them highly versatile. However, because they don’t contain any specific formatting information (like font styles, colors, or cell borders), they might not appear as expected when opened in Excel.
Preparing the CSV File for Excel
When dealing with CSV files, the first step is to open them correctly in Excel. Here’s a basic guide on how to do this:
Step 1: Open the CSV File in Excel
Method 1: Double-click to open: If the CSV file is associated with Excel on your computer, you can simply double-click the file, and it should open in Excel automatically.
Method 2: Open from Excel: Open Excel, go to the “File” menu, click “Open,” and locate the CSV file you want to format. You may have to change the file type filter to “All Files” or “CSV Files” to see the file in the list.
Step 2: Review and Adjust the Data Formatting
Once the CSV file opens in Excel, you may notice that the data is not properly formatted into columns. This issue arises because Excel does not automatically recognize the delimiters (commas or semicolons) in the CSV file.
Step 2.1: Text to Columns Wizard: If the data isn’t split into columns automatically, you can use Excel’s “Text to Columns” feature:
Select the column that contains your data.
Go to the “Data” tab in Excel’s ribbon.
Click “Text to Columns.”
Choose “Delimited” and click “Next.”
Choose the delimiter (comma, semicolon, tab, etc.) that was used in your CSV file.
Click “Finish” to split the data into separate columns.
Step 2.2: Adjust Columns for Readability
Once the data is split, you may want to adjust the width of the columns to improve readability:
Auto-fit Columns: Highlight the columns, then double-click on the boundary between column headers to auto-fit the column width based on the data.
Manual Adjustments: Click and drag the column boundaries to adjust their width.
Formatting Numbers and Dates in Excel
One of the most common issues with CSV files is improper number or date formatting when they’re opened in Excel. By default, Excel may interpret numbers as text or fail to recognize dates correctly.
Step 3: Format Numbers
Step 3.1: Number Formatting: If numbers are misformatted, you can manually adjust them by selecting the column, right-clicking, and selecting “Format Cells.”
Choose “Number” for numeric data or “Currency” if you have financial data.
Step 3.2: Handling Large Numbers: Excel may format large numbers in scientific notation by default. To prevent this, format the cell as “Text” before entering data, or use a custom format.
Step 4: Format Dates
Step 4.1: Date Formatting: Sometimes, Excel may not recognize dates properly when opening a CSV file. To fix this, select the column with the dates, right-click, and choose “Format Cells.”
Select the “Date” category, and choose the desired format (e.g., MM/DD/YYYY or DD/MM/YYYY).
If Excel is still having trouble recognizing the dates correctly, ensure that the CSV file itself uses consistent date formats.
Handling Special Characters and Encoding Issues
CSV files can sometimes contain special characters like accents or symbols (e.g., €, €, ñ). These characters may not display correctly if the file encoding is not set properly when opening the file in Excel.
Step 5: Choose the Right Encoding
When opening a CSV file in Excel:
Go to “Data” > “Get External Data” > “From Text.”
In the Import Wizard, select the file and choose “Unicode (UTF-8)” encoding to ensure special characters are handled correctly.
Select the delimiter and column formats, then finish the import process.
Adding Formatting to Improve Data Presentation
Although CSV files don’t contain any pre-applied formatting, Excel provides powerful tools to add formatting to the data, making it more readable and visually appealing.
Step 6: Apply Formatting
Cell Styles: Excel offers a range of cell styles that can help emphasize headings, totals, or important data.
Font Adjustments: You can adjust the font size, style, and color to make the data easier to read. Make headings bold, change colors, and apply background shading as needed.
Borders: Adding borders around cells or entire tables can make your data more organized.
Conditional Formatting: Use conditional formatting to automatically change the appearance of cells based on their values. For example, you can apply color scales to highlight high and low values or use data bars to visually represent the data.
Using Formulas to Process Data
Once your CSV data is formatted in Excel, you may need to apply formulas to manipulate or analyze it. Excel provides many built-in functions that can assist with calculations, data processing, and analysis.
Step 7: Common Formulas
SUM: Adds a series of numbers.
AVERAGE: Calculates the average of selected cells.
VLOOKUP: Searches for a value in the first column of a table and returns a value in the same row from another column.
IF: Performs a logical test and returns one value if true and another if false.
To use formulas:
Click on the cell where you want the result.
Type the formula (e.g., =SUM(A2:A10)), and press Enter.
Saving the File Correctly
Once you have formatted the CSV file in Excel, you’ll want to save it properly to ensure your changes are retained.
Step 8: Save as Excel File
To preserve the formatting and formulas you’ve applied:
Go to “File” > “Save As.”
Choose the Excel Workbook format (.xlsx).
Save the file with a new name to keep the original CSV file intact.
Step 9: Save Back to CSV
If you need to save the file as a CSV after making changes:
Go to “File” > “Save As.”
Select “CSV (Comma delimited)” from the dropdown.
Note that saving as CSV will strip out any formatting or formulas, keeping only the data.
Common Issues and Troubleshooting
Here are some common problems you might encounter when formatting CSV files in Excel and tips for troubleshooting them:
Data Not Aligning in Columns: Ensure the delimiter used in the CSV file is correctly identified during the import process. Using “Text to Columns” can help split misaligned data.
Leading Zeros Missing: Excel may remove leading zeros from numbers (e.g., zip codes). Format the column as “Text” to preserve these zeros.
Date Formatting Issues: Check that the regional settings in Excel match the date format used in your CSV file.
About us and this blog
Panda Assistant is built on the latest data recovery algorithms, ensuring that no file is too damaged, too lost, or too corrupted to be recovered.
Request a free quote
We believe that data recovery shouldn’t be a daunting task. That’s why we’ve designed Panda Assistant to be as easy to use as it is powerful. With a few clicks, you can initiate a scan, preview recoverable files, and restore your data all within a matter of minutes.
Subscribe to our newsletter!
More from our blog
See all postsRecent Posts
- How to recover accidentally deleted files 2025-07-01
- How do i recover a file i accidentally deleted 2025-07-01
- How to recover an accidentally deleted file 2025-07-01

 Try lt Free
Try lt Free Recovery success rate of up to
Recovery success rate of up to









