Personal Storage Table (PST) files are integral to Microsoft Outlook for storing emails, calendar entries, contacts, and other personal data. These files are created on your computer’s hard drive to keep your data accessible when you’re offline. However, PST files are prone to corruption due to various reasons such as improper shutdown of Outlook, file size limitations, malware, disk issues, or errors in the software itself. Once damaged, accessing your emails and other crucial data becomes nearly impossible, leading to frustration.
1. Why PST Files Get Corrupted
Before diving into solutions, it’s important to understand why PST files get corrupted in the first place. Some of the common causes include:
Over-sized PST File: Older versions of Outlook (2002 and earlier) have a 2GB size limit for PST files. Exceeding this limit can lead to corruption.
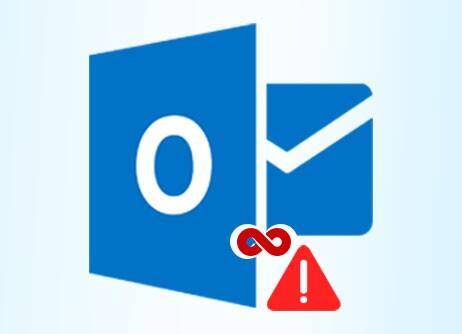
Sudden Power Outages: If Outlook or your computer crashes unexpectedly, the file may not close properly, leading to corruption.
Virus or Malware: Malicious software can damage files, including PST files, especially if your system is not properly protected.
Disk Errors: Issues with the hard drive, such as bad sectors, can cause corruption in files that are being saved or accessed.
Software Conflicts: Incompatibilities or bugs in Outlook or other installed programs can lead to file corruption.
Now that we have a sense of why PST files become damaged, let’s look at how to fix them.
2. Use the Inbox Repair Tool (scanpst.exe)
What Is Scanpst.exe?
Microsoft Outlook provides a built-in tool known as scanpst.exe (Inbox Repair Tool) that can help repair damaged PST files. This tool works by scanning the PST file for inconsistencies and attempting to fix them.
How to Use Scanpst.exe
Follow these steps to run the repair tool:
Locate the Scanpst.exe File:
On Windows, the location of scanpst.exe varies depending on the version of Outlook. For Outlook 2016 and later, you can find it in one of these paths:
C:\Program Files (x86)\Microsoft Office\root\OfficeXX (where XX is the version number of Office).
For 32-bit systems, look in the C:\Program Files\Microsoft Office\root\OfficeXX folder.
Run Scanpst.exe:
Once located, double-click on scanpst.exe to open it.
Select the Corrupted PST File:
Click on the “Browse” button and navigate to the location of the damaged PST file. This file is typically located in the Documents\Outlook Files directory.
Start the Repair Process:
Click “Start” to begin the repair process. The tool will check the integrity of the file and provide a report of any issues it finds.
Repair the File:
If scanpst.exe finds any errors, it will prompt you to fix them. Click on “Repair” to initiate the process. Be patient, as this may take some time depending on the size of the file.
Backup Your PST File:
Before fixing the file, the tool may ask if you want to back it up. It’s a good idea to do this in case something goes wrong during the repair.
Check the Repaired PST File:
Once the repair process is complete, open Outlook and check whether your PST file has been restored.
While scanpst.exe can resolve most issues, it may not work on severely damaged files or those corrupted beyond repair.
3. Repairing PST Files Using Outlook’s Built-in Features
If scanpst.exe cannot resolve the issue, there are additional steps you can take within Outlook itself:
1. Create a New PST File and Import Data
If your PST file is too damaged, Outlook offers the ability to create a new PST file and manually import data from the old file.
Steps:
Open Outlook and click on File > Account Settings.
Click Data Files, then click Add to create a new PST file.
Choose Open Outlook Data File, and select your newly created PST file.
Now, you need to manually import data from the damaged PST file:
Go to File > Open & Export > Import/Export.
Select Import from another program or file, then choose Outlook Data File (.pst).
Browse to the location of the damaged PST file and select it for import.
Choose how you want duplicates to be handled and click Finish.
After the import process completes, you may have your emails, contacts, and calendar entries restored in the new PST file.
4. Use Third-Party Software for PST Repair
Panda Assistant is a comprehensive data recovery tool that can help you recover and repair damaged PST files from Microsoft Outlook. A PST (Personal Storage Table) file stores your Outlook data, including emails, contacts, and calendar entries, making it vital to have a functioning PST file for smooth Outlook operation. However, due to issues like file corruption, improper shutdowns, or system crashes, your PST file may become inaccessible or corrupted. Panda Assistant can assist in restoring this valuable data.
Launch Panda Assistant: Open the program on your computer and select the option to recover files or repair Outlook data files.
Select the Damaged PST File: Use Panda Assistant’s interface to browse and select the corrupted PST file you wish to repair. The software will scan the file for errors and offer options for recovery.
Scan and Repair: Once the file is selected, Panda Assistant will begin scanning it for any signs of corruption. It will attempt to repair the file by fixing any issues found, such as damaged sections or missing data.
Preview and Recover Data: After the scan and repair process, Panda Assistant will show you a preview of the recovered data, allowing you to confirm what has been successfully restored.
Save the Repaired PST File: Finally, save the repaired PST file to a new location. You can now load the repaired file into Outlook, restoring your emails, contacts, and other data.
5. Preventing Future PST File Corruption
Once you’ve repaired your PST file, it’s essential to implement practices to prevent future corruption. Here are some tips:
Backup Regularly: Always keep a backup of your PST files, either on an external drive or in cloud storage.
Keep Your Outlook Updated: Microsoft regularly releases updates to improve stability and fix bugs. Ensure your Outlook and Office software are always up-to-date.
Limit PST File Size: If you’re using an older version of Outlook (pre-2003), keep your PST file size under 2GB. In newer versions, consider keeping the file size under 50GB to avoid performance issues.
Use Outlook Web App: Consider using the Outlook Web App (OWA) for email management, as this reduces the need to store data locally in a PST file.
Run Regular Scans: Periodically run scanpst.exe to detect any issues with your PST file early.
About us and this blog
Panda Assistant is built on the latest data recovery algorithms, ensuring that no file is too damaged, too lost, or too corrupted to be recovered.
Request a free quote
We believe that data recovery shouldn’t be a daunting task. That’s why we’ve designed Panda Assistant to be as easy to use as it is powerful. With a few clicks, you can initiate a scan, preview recoverable files, and restore your data all within a matter of minutes.
Subscribe to our newsletter!
More from our blog
See all postsRecent Posts
- Data recovery salt lake city utah 2025-04-18
- Data recovery sacramento 2025-04-18
- Data recovery miami 2025-04-18

 Try lt Free
Try lt Free Recovery success rate of up to
Recovery success rate of up to









