Corrupted user profiles in Windows 11 can cause various issues, from slow performance to application failures. When a user profile gets corrupted, it might become unstable, cause system errors, or prevent you from logging in. Fortunately, there are several methods to repair or restore a corrupted user profile in Windows 11.
1. Identify the Issue
Before diving into repairs, it’s crucial to confirm that the user profile is indeed corrupted. Common signs include:
Login Problems: Difficulty logging into your account.
Error Messages: Receiving messages like “The User Profile Service failed the sign-in” or “User Profile cannot be loaded.”
Missing Files: Absence of personal files or settings.
Performance Issues: Slowness or instability specific to one user profile.
If you suspect your profile is corrupted, start by attempting the following basic troubleshooting steps.
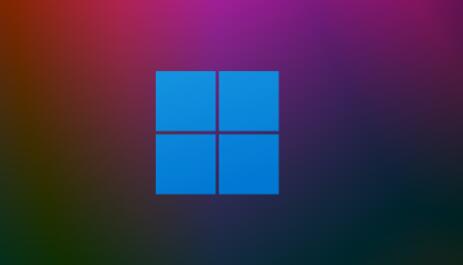
2. Use Safe Mode
Safe Mode starts Windows with a minimal set of drivers and services. It can help you determine if a third-party application or driver is causing the issue.
Enter Safe Mode:
Restart Your Computer: Click on the Start menu, select Power, and then choose Restart while holding down the Shift key.
Access Recovery Options: After restarting, select Troubleshoot > Advanced options > Startup Settings > Restart.
Select Safe Mode: After the system restarts, select 4 or F4 to enter Safe Mode.
Login in Safe Mode:
Try logging in with the problematic profile. If you can log in successfully, the issue may be related to a third-party application or driver.
3. Create a New User Profile
If Safe Mode doesn’t resolve the issue, creating a new user profile might be necessary.
Create a New Profile:
Open Settings: Press Win + I to open the Settings app.
Navigate to Accounts: Select Accounts > Family & other users.
Add a New User: Under Other users, click Add account. Follow the prompts to create a new user profile. Ensure this new account is an Administrator account if you need administrative privileges.
Transfer Files:
Log In to the New Profile: Log in with the newly created account.
Access the Old Profile: Open File Explorer and navigate to C:\Users[Old Profile Name] to access files from the corrupted profile.
Copy Files: Transfer your important files from the old profile to the new one.
Delete the Old Profile:
Open Settings: Go back to Settings > Accounts > Family & other users.
Remove the Old Account: Select the old profile and click Remove.
4. Repair the User Profile via the Registry
The Windows Registry can sometimes repair corrupted profiles. This method involves editing the registry, so proceed with caution and consider backing up the registry first.
Open Registry Editor:
Press Win + R, type regedit, and press Enter to open the Registry Editor.
Navigate to User Profiles:
Go to HKEY_LOCAL_MACHINE\SOFTWARE\Microsoft\Windows NT\CurrentVersion\ProfileList.
Identify the Corrupted Profile:
Look for subkeys (folders) with the same SID (Security Identifier) as the corrupted profile. The profile’s SID can be identified by the presence of the ProfileImagePath value.
Corrupted profiles often have two subkeys with similar names: one with a .bak extension and one without. The correct profile usually has a .bak extension.
Repair the Profile:
Rename the Profile: Rename the profile without the .bak extension by adding .bad. Rename the profile with the .bak extension by removing the .bak suffix.
Update the Profile Image Path: Change the ProfileImagePath value to reflect the corrected path of the user profile.
Restart Your Computer:
After making changes, restart your computer and attempt to log in with the repaired profile.
5. Use System Restore
System Restore can revert your system to a previous state before the profile corruption occurred.
Access System Restore:
Open Settings: Press Win + I.
Navigate to System: Select System > About > System Protection.
Launch System Restore: Click System Restore and follow the prompts to restore your system to a point before the issue began.
Complete the Restore:
Choose a Restore Point: Select a restore point from a date when the user profile was not corrupted.
Finish the Restore: Complete the process and restart your computer.
6. Use Command Prompt
You can use Command Prompt to repair system files that might be causing profile corruption.
Open Command Prompt as Administrator:
Press Win + X and select Windows Terminal (Admin) or Command Prompt (Admin).
Run System File Checker (SFC):
Type sfc /scannow and press Enter. This will scan and attempt to repair corrupted system files.
Run Deployment Imaging Service and Management Tool (DISM):
Type DISM /Online /Cleanup-Image /RestoreHealth and press Enter. This will check for corruption in the Windows image and repair it.
Restart Your Computer:
After running these commands, restart your computer and check if the issue is resolved.
7. Perform a Repair Install
If none of the above methods work, you might need to perform a repair install of Windows 11. This will reinstall Windows while keeping your files and applications.
Download Windows 11 Installation Media:
Go to the Microsoft website and download the Windows 11 Installation Media.
Start the Installation Process:
Run the Installer: Open the downloaded file and select Upgrade this PC now.
Follow the Prompts: Choose Keep personal files and apps when prompted to ensure that your files are preserved during the installation.
Complete the Installation:
Follow the on-screen instructions to complete the repair install.
About us and this blog
Panda Assistant is built on the latest data recovery algorithms, ensuring that no file is too damaged, too lost, or too corrupted to be recovered.
Request a free quote
We believe that data recovery shouldn’t be a daunting task. That’s why we’ve designed Panda Assistant to be as easy to use as it is powerful. With a few clicks, you can initiate a scan, preview recoverable files, and restore your data all within a matter of minutes.
Subscribe to our newsletter!
More from our blog
See all postsRecent Posts
- Can not open jgp files learnosity 2025-02-24
- Klipper unable to open file 2025-02-24
- File format or file extension is not valid 2025-02-24









