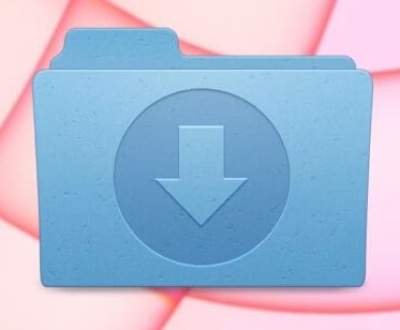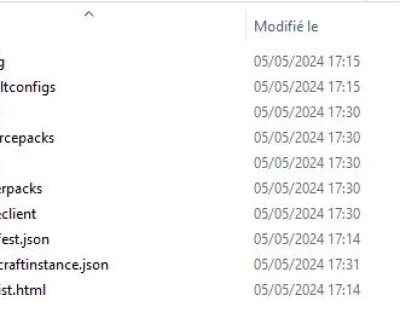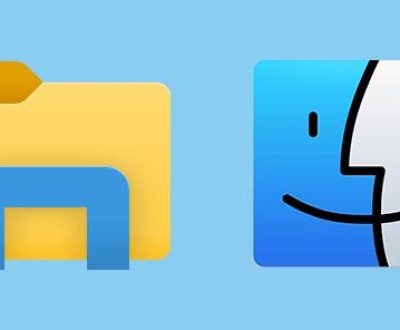Losing an important folder in Microsoft Outlook can be a stressful experience. Whether it’s an email folder, calendar events, or contacts, the absence of a folder could significantly impact your productivity. Fortunately, most of the time, missing Outlook folders can be recovered or located using several methods.
1. Outlook Folder Structure
Outlook organizes your data in folders, including your Inbox, Sent Items, Deleted Items, Calendar, Contacts, and custom folders. These folders are stored in a Personal Folder File (PST) or Offline Folder File (OST) depending on whether you are using a POP, IMAP, or Exchange account.
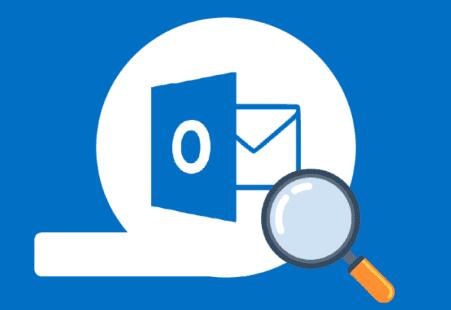
If a folder goes missing, it is likely due to one of the following reasons:
Accidental deletion
A corrupted data file (PST or OST)
A synchronization issue with an email server (Exchange or Office 365)
Incorrect folder view settings
Issues with your Outlook profile or configuration
Understanding these causes will help guide the recovery process.
2. Causes of Lost Outlook Folders
Accidental Deletion
The most common reason for missing folders in Outlook is accidental deletion. It’s easy to move a folder to another location by mistake or delete it entirely. While this can be concerning, Outlook provides several options to recover deleted items.
Corrupted PST or OST File
Outlook stores its data in PST (Personal Storage Table) or OST (Offline Storage Table) files. Corruption in these files can cause folders to become missing, inaccessible, or display incorrectly. Corruption may occur due to improper shutdowns, large file sizes, or software errors.
Synchronization Issues
For users with Exchange or Office 365 accounts, a folder may seem missing because of synchronization issues between the Outlook client and the server. These issues can occur when network problems, server downtime, or email configuration settings prevent Outlook from syncing properly.
Incorrect Folder View Settings
Sometimes, the issue is not that the folder is missing but that it’s hidden due to the view settings in Outlook. If a folder is set to a view that doesn’t display certain items or folders, it might seem like the folder has disappeared.
Outlook Profile Issues
A corrupt Outlook profile can lead to missing folders. Your profile is the set of settings and configuration data Outlook uses to interact with email servers. If this profile becomes corrupted, it might prevent the proper loading of your folders.
3. How to Find a Lost Outlook Folder
Let’s explore the steps you can take to locate your lost Outlook folder.
Step 1: Check the Deleted Items Folder
One of the first things you should do when you notice a missing folder is check the Deleted Items folder. Folders or emails that are deleted by accident are usually moved to the Deleted Items folder before being permanently removed.
Open Outlook and navigate to the Folder Pane on the left side.
Locate and click on the Deleted Items folder.
Look through the contents of the Deleted Items folder to see if your lost folder is listed.
If you find the folder, right-click it and select Move > Other Folder. Choose the destination folder to restore it.
Step 2: Check the Archive Folder
If you or your organization have set up automatic archiving, your missing folder might have been archived to another file. To check for archived folders:
In Outlook, go to the File tab.
Select Account Settings and then click on Account Settings again.
Under the Data Files tab, look for any archived PST files associated with your account.
If you find an archived file, open it by selecting it and clicking Open File Location.
In the folder location, look for your missing folder.
If your lost folder is found in the archive, you can move it back to its original location by dragging it or using the Move to Folder option.
Step 3: Use Outlook’s Search Feature
Outlook’s powerful search function can help you find emails from your missing folder. Even if the folder is not visible, the emails within it may still be indexed and searchable.
Open Outlook.
In the Search box at the top, type the name of the missing folder or keywords from an email that was contained in the folder.
Press Enter to initiate the search.
Once you locate an email from the missing folder, right-click it and select Open Folder. This action will open the folder that contains the email, and you can then move it to the desired location.
Step 4: Check Other Mailboxes or Data Files
If you’re using multiple mail accounts in Outlook or have different data files (PST or OST), your folder might be located in one of these. For example, if you use an Exchange account, your folder might have synced to a different mailbox. Here’s how to check:
In the Folder Pane, click on your email address or mailbox name to expand it.
Look for any mailboxes that are not immediately visible (e.g., Mailbox – Your Name or Archive).
Expand these mailboxes and check for the missing folder.
If you find the folder, you can easily move it back to its original location by right-clicking and selecting Move.
Step 5: Repair Your Outlook Data Files (PST/OST)
If your missing folder is due to corruption in your PST or OST file, you can attempt to repair the file using Outlook’s built-in repair tool. Here’s how:
Close Outlook.
Open File Explorer and navigate to the location of the SCANPST.EXE tool. It’s typically found in this location for most versions of Outlook:
java
C:\Program Files (x86)\Microsoft Office\root\OfficeXX
(Replace XX with your Office version number, e.g., Office16 for Outlook 2016).
Open SCANPST.EXE.
Browse to the location of your PST or OST file and select it.
Click Start to begin the scan. The tool will search for any errors or corruptions in the file.
If errors are found, click Repair to fix them.
After the repair process is complete, open Outlook again and check if the folder has reappeared.
Step 6: Rebuild Your Outlook Profile
If the problem persists, it might be caused by a corrupt Outlook profile. Rebuilding your profile can help resolve missing folder issues caused by profile corruption.
Open Control Panel on your computer.
Click on Mail (you may need to switch to Small Icons or Large Icons view).
In the Mail setup window, click on Show Profiles.
Select your current profile and click Remove (ensure that you back up your data before removing the profile).
Click Add to create a new profile.
Once the new profile is created, add your email account and open Outlook.
After setting up a new profile, check if the missing folder is restored.
Step 7: Check for Server-Side Sync Issues
If you’re using an Exchange or Office 365 account, server-side issues could be causing the folder to appear missing. You can try to force synchronization between Outlook and the server:
Go to the Send/Receive tab in Outlook.
Click Send/Receive All Folders to force Outlook to sync with the server.
Wait for the synchronization to complete, and then check if the missing folder has reappeared.
If you suspect that the issue lies with the server or the account configuration, contact your IT administrator or email provider for further assistance.
4. Preventing Lost Outlook Folders
Now that you’ve learned how to locate a lost folder in Outlook, it’s essential to take steps to prevent the issue from happening in the future. Here are some best practices to ensure your folders remain safe and accessible:
1. Regularly Back Up Your Data
Create a routine backup of your Outlook data, including your PST and OST files. You can back up your data manually or set up automatic backups. This ensures that even if a folder is accidentally deleted or lost, you can restore it from the backup.
2. Archive Old Emails
Use Outlook’s Archive feature to store old emails in a separate file. Archiving helps reduce the size of your main PST or OST file and minimizes the risk of file corruption.
3. Monitor Synchronization
For Exchange and Office 365 users, regularly check the synchronization status of your account to ensure that Outlook is correctly syncing with the mail server. If you experience sync errors, resolve them quickly to prevent data loss.
4. Repair Your Data Files Periodically
Running the SCANPST tool periodically can help identify and fix minor issues before they become larger problems. This tool scans and repairs any errors in your PST or OST file, reducing the risk of missing folders.
About us and this blog
Panda Assistant is built on the latest data recovery algorithms, ensuring that no file is too damaged, too lost, or too corrupted to be recovered.
Request a free quote
We believe that data recovery shouldn’t be a daunting task. That’s why we’ve designed Panda Assistant to be as easy to use as it is powerful. With a few clicks, you can initiate a scan, preview recoverable files, and restore your data all within a matter of minutes.
Subscribe to our newsletter!
More from our blog
See all postsRecent Posts
- Downloads folder disappeared from finder 2025-04-28
- How to find root folder on usb 2025-04-28
- Where to find temp folder? 2025-04-28

 Try lt Free
Try lt Free Recovery success rate of up to
Recovery success rate of up to