Recovering files deleted from the Recycle Bin is a critical task for anyone who has accidentally removed important documents, photos, or other files. Fortunately, there are various methods to retrieve such files even after they’ve been emptied from the Recycle Bin.
When you delete files from your computer, they are typically moved to the Recycle Bin. The Recycle Bin acts as a holding area, allowing users to restore files in case they were deleted by mistake. However, once the Recycle Bin is emptied, many users assume that the files are permanently gone. This is not entirely true.
When a file is deleted, only the reference to the file in the file system is removed, while the data itself remains on the storage drive until it is overwritten by new information. This provides an opportunity for file recovery, even if the Recycle Bin has been emptied.
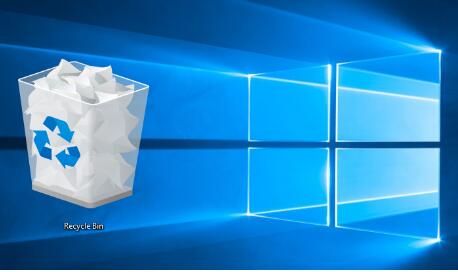
Key points to understand:
Deleting files only removes their reference in the file system.
Data remains on the drive until overwritten.
Recovery is possible until new data occupies the deleted file’s space.
**1. Stop Using the Affected Drive Immediately
As soon as you realize you’ve deleted files from the Recycle Bin, the most important thing to do is stop using the affected drive immediately. Continued usage of the drive increases the likelihood that new data will overwrite the sectors where your deleted files are stored, making recovery much more difficult.
Steps to take:
Avoid saving new files.
Do not install any programs.
Disconnect the drive if possible, especially if it’s an external or secondary storage device.
2. Built-in Windows Recovery Tools
2.1 Restoring Previous Versions
Windows includes a feature known as File History or Previous Versions that can sometimes restore deleted files. This feature automatically saves copies of your files at regular intervals. However, it needs to be enabled beforehand.
Steps to use Previous Versions:
Navigate to the folder where the deleted file was located.
Right-click on the folder and select Restore Previous Versions.
In the list of available versions, choose a version that dates back before the deletion occurred.
Click Restore.
If Previous Versions is enabled, this method is simple and effective. However, it has limitations, as it only works if Windows has been actively making file history backups.
2.2 Windows Backup and Restore
Another built-in option is Windows Backup and Restore. If you’ve regularly backed up your computer, you may be able to restore deleted files from a backup.
Steps to restore from a backup:
Open the Control Panel.
Navigate to System and Security and select Backup and Restore.
Click Restore my files and follow the prompts to find the deleted files in your backups.
3. Data Recovery Software
When the built-in tools fail or were never enabled, the most effective method to recover deleted files from the Recycle Bin is using third-party data recovery software. These programs scan the hard drive for residual data of deleted files and attempt to reconstruct them.
3.1 Popular Data Recovery Software
Here are some widely-used data recovery tools that can help you recover files deleted from the Recycle Bin:
1. Panda Assistant
Panda Assistant supports a wide range of storage media, including hard drives, SSDs, external drives, USB flash drives, and memory cards. It is compatible with multiple file systems, such as NTFS, FAT32. and exFAT, ensuring broad compatibility across devices and operating systems. The software offers a quick scan for recently deleted files and a deep scan mode for more thorough recovery of complex data loss scenarios.
Additionally, Panda Assistant allows users to preview recoverable files before restoring them, ensuring that only the necessary data is retrieved. With its fast and reliable performance, Panda Assistant is an essential tool for anyone seeking to safeguard and recover valuable data with minimal effort. Whether you’re dealing with personal documents, photos, videos, or critical business files, Panda Assistant provides a dependable and secure solution for data recovery needs.
2. EaseUS Data Recovery Wizard
EaseUS is known for its robust recovery capabilities and ease of use. It can recover files from both internal and external storage, and it supports recovery from emptied Recycle Bins.
Features:
Intuitive interface.
Supports multiple file systems (NTFS, FAT32. etc.).
Free trial allows recovery up to 2 GB of data.
Steps to recover using EaseUS:
Download and install EaseUS Data Recovery Wizard.
Launch the software and choose the drive or location where the deleted file was stored.
Click Scan, and EaseUS will start searching for deleted files.
Preview the files found and select the ones you want to restore.
Click Recover to save the files to a safe location.
3. Disk Drill
Disk Drill is another powerful data recovery software that supports file recovery from various storage devices, including external drives and SD cards.
Features:
Excellent scanning algorithms.
Quick and deep scan options.
Supports over 400 file formats.
Steps to recover using Disk Drill:
Download and install Disk Drill.
Select the drive from which files were deleted and click Search for lost data.
Once the scan is complete, review the results and filter files based on type.
Select the files you want to recover and click Recover.
3.2 Advanced Data Recovery Software
If you need more advanced options, tools like R-Studio and Stellar Data Recovery offer professional-grade features such as RAID recovery and advanced scanning options.
R-Studio
R-Studio is often used by IT professionals and has advanced features for recovering files from complex systems or damaged drives.
Stellar Data Recovery
Stellar Data Recovery is another top-tier option that works well for both individual users and businesses, providing deep scanning and preview options for a wide variety of file types.
4. Command-Line Methods
If you’re comfortable using the command line, you can try using Windows Command Prompt to recover deleted files. One of the tools commonly used is chkdsk, which can sometimes repair the file system and restore deleted files.
Steps to use chkdsk:
Open Command Prompt as an administrator.
Type the following command and press Enter:
bash
chkdsk C: /f
(Replace “C” with the letter of your drive.)
Let chkdsk run its scan and repair any issues it finds.
Note that while this method doesn’t guarantee file recovery, it can sometimes fix file system issues that prevent deleted files from being visible.
5. File Recovery from External Devices
Sometimes, you may delete files from external storage devices such as USB drives or external hard drives, and they won’t appear in the Recycle Bin. In such cases, you’ll need to use specialized recovery methods to retrieve data from these devices.
5.1 Using Recovery Software for External Drives
Many of the same data recovery tools mentioned above (Recuva, EaseUS, Disk Drill) can also recover data from external devices. Make sure to select the external device as the target location when scanning for deleted files.
5.2 Recovering Files from USB Drives
USB drives can be particularly vulnerable to accidental deletions. If you’ve deleted files directly from a USB drive, they won’t go to the Recycle Bin, making recovery tools even more critical.
Steps:
Insert the USB drive into your computer.
Use one of the data recovery tools to scan the USB drive for deleted files.
Follow the same steps as outlined for recovering files from internal hard drives.
6. Preventing Future Data Loss
While data recovery tools can be lifesavers, preventing future data loss is always better than having to recover files. Here are some tips to help you avoid accidental deletions and ensure that your files are protected:
6.1 Enable File History or Backup
One of the best ways to avoid data loss is to enable File History or another backup solution. This ensures that you have a copy of your files that you can restore in case of accidental deletion.
Steps to enable File History:
Open Settings and navigate to Update & Security.
Click Backup and choose Add a drive to select an external drive for backups.
Turn on Automatically back up my files.
6.2 Use Cloud Storage
Services like Google Drive, Dropbox, and OneDrive provide cloud-based backup solutions that can save you from losing important files. Regularly saving files to the cloud means they can be accessed even if they are deleted from your local device.
6.3 Be Careful When Emptying the Recycle Bin
Lastly, always double-check before emptying the Recycle Bin. Many accidental deletions occur when users hastily remove files without verifying what’s in the Recycle Bin. A quick glance can save you from the headache of needing file recovery later.
Recovering files deleted from the Recycle Bin is a process that can range from straightforward to complex, depending on the situation and the tools you use. Whether you rely on Windows’ built-in recovery features or turn to powerful third-party software, there are plenty of options available to retrieve your lost data.
About us and this blog
Panda Assistant is built on the latest data recovery algorithms, ensuring that no file is too damaged, too lost, or too corrupted to be recovered.
Request a free quote
We believe that data recovery shouldn’t be a daunting task. That’s why we’ve designed Panda Assistant to be as easy to use as it is powerful. With a few clicks, you can initiate a scan, preview recoverable files, and restore your data all within a matter of minutes.
Subscribe to our newsletter!
More from our blog
See all postsRecent Posts
- Dell backup and recovery windows 11 2025-04-21
- Dell os recovery tool keeps crashing 2025-04-21
- Raw hdd data recovery 2025-04-21

 Try lt Free
Try lt Free Recovery success rate of up to
Recovery success rate of up to









