If files are missing from your USB drive, there are several possible reasons and solutions you can explore.
Accidental Deletion: Files may have been deleted accidentally. If the files were deleted but not overwritten, they might still be recoverable.
File System Corruption: USB drives can suffer from file system corruption due to improper ejection, power loss, or other issues. This can cause files to become inaccessible or appear missing.
Virus or Malware: Malicious software can hide or delete files. A thorough scan with an up-to-date antivirus program might reveal or recover the files.
Physical Damage: Physical damage to the USB drive can result in data loss. If the drive is physically damaged, data recovery might require professional assistance.
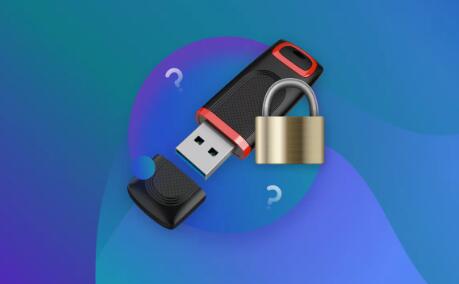
File System Issues: Sometimes the drive may be formatted with a file system that is not compatible with your operating system, leading to the appearance of missing files.
Steps to Recover Missing Files
1. Check the Recycle Bin or Trash
If you recently deleted files, they might be in the Recycle Bin (Windows) or Trash (Mac). Check there first.
2. Use File Recovery Software
Several software tools are available for file recovery. Some popular options include:
Recuva: A free tool that can recover deleted files from hard drives, memory cards, and USB drives.
EaseUS Data Recovery Wizard: A more advanced tool with a free trial version that can recover files from various storage devices.
Disk Drill: Offers a user-friendly interface and supports recovery from multiple file systems.
3. Check for Hidden Files
Sometimes files might be hidden. To check for hidden files:
Windows: Open File Explorer, go to the “View” tab, and check “Hidden items.”
Mac: Open Terminal and use the command defaults write com.apple.finder AppleShowAllFiles true followed by killall Finder.
4. Run Disk Check
File system errors can sometimes cause files to disappear. Running a disk check can fix these errors.
Windows: Open Command Prompt as Administrator and type chkdsk X: /f (replace X with your USB drive letter).
Mac: Use Disk Utility to run First Aid on your USB drive.
5. Scan for Malware
Run a full system scan with your antivirus software to ensure that malware is not causing the issue.
6. Try Another USB Port or Computer
Sometimes, the issue might be with the USB port or the computer itself. Try connecting the USB drive to a different port or computer to see if the files appear.
7. Professional Data Recovery Services
If you’ve tried all of the above and still can’t recover your files, it might be time to seek help from a professional data recovery service. These services can handle severe cases of data loss, including physical damage to the drive.
Prevention Tips
Eject Properly: Always eject your USB drive properly to avoid file system corruption.
Regular Backups: Regularly back up important files to avoid data loss.
Use Reliable Software: Ensure that any file recovery or backup software is reputable and updated.
Missing files from a USB drive can be distressing, but by following these steps, you can increase your chances of recovery. Whether you use file recovery software or seek professional help, addressing the issue promptly and carefully is key to minimizing data loss.
About us and this blog
Panda Assistant is built on the latest data recovery algorithms, ensuring that no file is too damaged, too lost, or too corrupted to be recovered.
Request a free quote
We believe that data recovery shouldn’t be a daunting task. That’s why we’ve designed Panda Assistant to be as easy to use as it is powerful. With a few clicks, you can initiate a scan, preview recoverable files, and restore your data all within a matter of minutes.
Subscribe to our newsletter!
More from our blog
See all postsRecent Posts
- Retrieve files from usb 2025-07-04
- How to retrieve overwritten excel file 2025-07-04
- How to retrieve lost files on sd card 2025-07-04

 Try lt Free
Try lt Free Recovery success rate of up to
Recovery success rate of up to









