Using an external hard drive offers a convenient way to store backups, photos, videos, projects, and critical documents. But what happens when you suddenly plug in your drive and realize your files have vanished? Few things can cause more immediate worry than missing data. Fortunately, in many cases, the files are not permanently gone and can be recovered with the right approach.
1. Accidental Deletion
You might have unintentionally deleted files or folders without realizing it. Even careful users sometimes misclick or execute a delete operation.
2. Hidden Files and Folders
Sometimes, files are not deleted but simply hidden. Certain system settings, viruses, or user actions can change file attributes, making files invisible to the user.
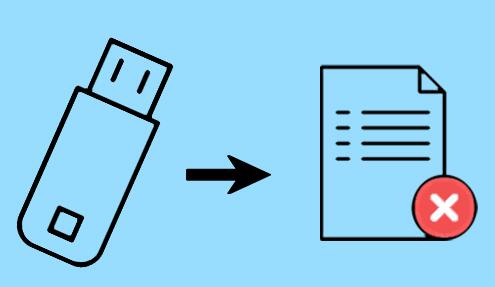
3. Corrupted File System
File system corruption can occur due to improper ejection, power failures, or software issues, making files inaccessible or appear missing.
4. Virus or Malware Attack
Malicious software can hide, delete, or encrypt files. Some malware intentionally hides files to create the illusion that they are missing.
5. Bad Sectors
A hard drive might develop bad sectors over time. If important data is stored on these sectors, it can become unreadable or appear missing.
6. Physical Damage
External drives are portable and susceptible to physical damage. Drops, shocks, or exposure to water can harm the drive and make data inaccessible.
7. Improper Removal of the Drive
Failing to safely eject the drive can result in incomplete write operations and lead to corruption or loss of files.
8. Partition Loss or Deletion
Sometimes, partitions on the drive might be deleted, hidden, or become inaccessible, causing data to seem lost.
9. Software Conflicts or Operating System Errors
Conflicts between drivers, operating system bugs, or outdated software can lead to the external drive not displaying all stored files properly.
Immediate Actions to Take When Files Disappear
The first few steps you take can make a significant difference in successful recovery:
Stop Using the Drive Immediately: Continued usage can overwrite “lost” files, making recovery more difficult.
Do Not Format the Drive: Formatting can make recovery harder by changing the file system or overwriting data.
Check Another Computer: Sometimes the issue is with the host computer, not the drive. Try plugging the external hard drive into a different machine.
Use Data Recovery Software: Specialized tools can help detect and recover missing files.
Step-by-Step Troubleshooting to Find Missing Files
Before assuming data is permanently lost, try these troubleshooting methods:
Step 1: Check If Files Are Hidden
On Windows:
Open File Explorer.
Navigate to your external drive.
Click View on the menu bar.
Check the box labeled Hidden items.
On macOS:
Open Finder.
Use the shortcut Command + Shift + . (period) to reveal hidden files.
If the files are merely hidden, they should appear immediately.
Step 2: Check the Recycle Bin or Trash
Sometimes deleted files from an external drive go to the computer’s Recycle Bin (Windows) or Trash (Mac). Open it and search for your files.
Step 3: Run a Disk Error Check
On Windows:
Right-click the external hard drive.
Select Properties > Tools > Error checking.
Click Check and allow Windows to scan and fix file system errors.
On Mac:
Open Disk Utility.
Select the external drive.
Click First Aid and run the diagnostic and repair tool.
Fixing file system errors can often make missing files reappear.
Step 4: Use Command Prompt to Remove Hidden Attributes (Windows)
Open Command Prompt as Administrator.
Type:
bash
attrib -h -r -s /s /d X:\*.*
Replace X with your drive’s letter. This command removes hidden, read-only, and system attributes from all files and folders.
Step 5: Use Terminal Commands (Mac)
If you believe files are hidden on macOS:
Open Terminal.
Type:
pgsql
defaults write com.apple.finder AppleShowAllFiles TRUE killall Finder
This reveals all hidden files system-wide.
How to Recover Disappeared Files
If simple troubleshooting does not work, you’ll need a data recovery solution. Here’s a detailed breakdown.
Option 1: Use File Recovery Software
Panda Assistant
Using advanced scanning algorithms, Panda Assistant can locate and restore folders from hard drives, USB drives, SD cards, and external storage devices. The software features both quick and deep scan modes, allowing it to retrieve lost folders regardless of how they were removed. Its intuitive interface makes it easy for users of all levels to navigate the recovery process.
To recover a lost folder with Panda Assistant, simply install the program, select the drive where the folder was located, and initiate a scan. Once the scan completes, preview the recoverable folders, select the one you need, and restore it to a safe location.
Option 2: Restore from Backups
If you maintain backups on cloud services like OneDrive, Google Drive, Dropbox, or on another physical device, restoring files is simple.
Always maintain multiple copies of critical files to avoid devastating losses.
Option 3: Professional Data Recovery Services
If the drive is physically damaged (clicking, grinding, or not recognized by the computer at all), you will need professional help.
Top services include:
DriveSavers
Ontrack
Gillware
These companies offer “cleanroom” recovery, where specialists rebuild the drive or extract data from damaged hardware.
Signs You Need Professional Help
Consider professional recovery if:
The drive makes unusual sounds.
The drive heats up excessively.
The computer doesn’t recognize the drive even after troubleshooting.
Recovery software fails to detect the drive.
Costs vary significantly depending on the severity of the damage but can range from $300 to over $2.000.
How to Protect Your Data in the Future
After you recover your lost files, it’s crucial to take preventive measures:
1. Eject Drives Safely
Always use the “Safely Remove Hardware” option before unplugging.
2. Backup Regularly
Use the 3-2-1 backup rule:
3 copies of important files
2 different types of storage media
1 copy stored offsite (or in the cloud)
3. Install Reliable Antivirus Software
Protect your drive from malware that might hide or delete your files.
4. Monitor Drive Health
Use tools like CrystalDiskInfo (Windows) or DriveDx (Mac) to check SMART attributes.
Replace drives showing signs of failure early.
5. Avoid Physical Shock
Always handle your external drives with care. Hard drives, in particular, are vulnerable to impact damage.
6. Update Software and Drivers
Keep your operating system, drivers, and firmware updated to ensure maximum compatibility and performance.
Frequently Asked Questions
Why are my external hard drive files not showing?
Files could be hidden, corrupted, deleted, or the file system could be damaged. Virus infections and bad sectors are also common causes.
Can files be recovered after formatting?
Yes, but the success rate depends on the type of format (quick vs full) and how much new data has been written to the drive.
How do I know if my drive is physically damaged?
Signs include:
Strange clicking or grinding sounds
Overheating
Drive not recognized by multiple computers
Drive appearing with an unusual name or no storage capacity
Should I try opening a clicking external hard drive?
No. If a drive is making clicking sounds, using it further could worsen the damage. Seek professional help immediately.
About us and this blog
Panda Assistant is built on the latest data recovery algorithms, ensuring that no file is too damaged, too lost, or too corrupted to be recovered.
Request a free quote
We believe that data recovery shouldn’t be a daunting task. That’s why we’ve designed Panda Assistant to be as easy to use as it is powerful. With a few clicks, you can initiate a scan, preview recoverable files, and restore your data all within a matter of minutes.
Subscribe to our newsletter!
More from our blog
See all postsRecent Posts
- Accidentally deleted a folder in outlook 2025-04-29
- No recently deleted folder in notes 2025-04-29
- Corrupted folder with data won’t delete 2025-04-29

 Try lt Free
Try lt Free Recovery success rate of up to
Recovery success rate of up to









