Redownload the File: If the file is downloaded from the internet, the download might have been interrupted or corrupted. Try redownloading the file. Make sure your internet connection is stable during the download process.
Verify File Source: Ensure that the file comes from a reliable and trusted source. Some files from untrusted sources may be intentionally corrupted or infected with malware.
Check Storage Media:
Inspect External Drives: If the file is stored on an external hard drive, USB flash drive, or other external storage media, check for physical damage. Examine the drive for any signs of scratches, cracks, or other physical defects. Also, try connecting the drive to another Mac to see if the issue persists.
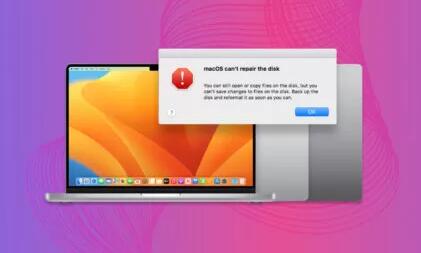
Run Disk Utility: Use the Disk Utility on your Mac to check for errors on the storage device. Open Disk Utility (you can find it in the Applications > Utilities folder), select the storage device containing the file, and click “First Aid”. This will scan for and repair any disk errors that might be causing the file to appear damaged.
Specific File Type Solutions
Images and Videos:
Use Image/Video Repair Tools: There are specialized tools available for repairing damaged image and video files. For example, for JPEG images, you can try tools like JPEG Repair. These tools work by analyzing the file structure and attempting to fix any corrupt sections.
Convert the File Format: Sometimes, converting the file to a different format can bypass the damage. For example, if you have a damaged MOV video file, you can try converting it to an MP4 file using video conversion software like HandBrake.
Documents (Word, Excel, PDF, etc.):
Use Document Repair Features: Many document editing applications have built-in repair features. For example, Microsoft Word has a “Open and Repair” option. In Word, go to “File” > “Open”, select the damaged document, and click the arrow next to the “Open” button. Then choose “Open and Repair”.
Extract Text and Recreate: If the above method doesn’t work, you can try to extract the text from the damaged document using tools like Adobe Acrobat Pro for PDF files or using the “TextEdit” application on Mac to open the file and see if any text can be recovered. Then, you can recreate the document from the extracted text.
System-Related Solutions
Update macOS:
Check for Updates: Outdated system software can sometimes cause compatibility issues with files. Go to “System Preferences” > “Software Update” and install any available updates. Apple often releases updates that fix bugs and improve system stability, which may resolve the issue of damaged files.
Reset System Settings:
SMC Reset: For Intel-based Macs, you can try resetting the System Management Controller (SMC). The process varies depending on the model of your Mac. For example, on a MacBook with a removable battery, you would shut down the Mac, remove the battery and the AC adapter, press and hold the power button for 5 seconds, then reconnect the battery and AC adapter and turn on the Mac. For other models, refer to Apple’s official documentation.
NVRAM/PRAM Reset: You can also try resetting the NVRAM (Non-Volatile Random-Access Memory) or PRAM (Parameter Random Access Memory). Shut down your Mac, then turn it on and immediately press and hold the Command + Option + P + R keys until you hear the startup sound twice. This can reset certain system settings that might be causing issues with file opening.
Third-Party Applications and Services
Antivirus and Malware Scanning:
Use Reliable Antivirus Software: Run a full system scan using a reputable antivirus program like Norton or McAfee. Malware or viruses can corrupt files on your Mac. The antivirus software will detect and remove any malicious software that might be causing the problem.
Cloud Storage and Backup Services:
Restore from Backup: If you have a backup of the file in iCloud Drive, Time Machine, or other cloud storage services, you can try restoring the file from the backup. For example, if you use Time Machine, connect the external drive with your Time Machine backup, open the application, and navigate to the time when the file was in good condition and restore it.
About us and this blog
Panda Assistant is built on the latest data recovery algorithms, ensuring that no file is too damaged, too lost, or too corrupted to be recovered.
Request a free quote
We believe that data recovery shouldn’t be a daunting task. That’s why we’ve designed Panda Assistant to be as easy to use as it is powerful. With a few clicks, you can initiate a scan, preview recoverable files, and restore your data all within a matter of minutes.
Subscribe to our newsletter!
More from our blog
See all postsRecent Posts
- How to recover a deleted file from sharepoint? 2025-02-21
- How to recover a autocad file? 2025-02-21
- How to recover overwritten files? 2025-02-21










