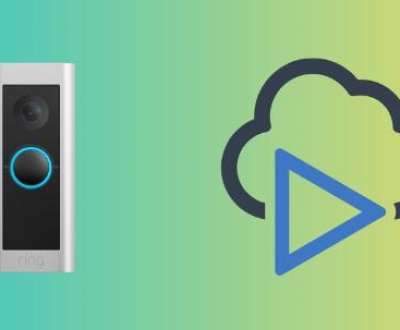Few things are as frustrating as getting an error when setting up a new system or attempting to create a bootable drive. One such error “Failure when attempting to copy boot files” usually appears during the creation of a bootable USB drive or while preparing a hard drive for Windows installation. This error can be confusing, especially when you’ve followed the right steps.
What Does the Error Mean?
The message “Failure when attempting to copy boot files” typically occurs when using tools like diskpart, bcdboot, or third-party bootable media creation utilities (like Rufus or Windows USB/DVD Download Tool). It implies that the system was unable to copy necessary boot files to a target drive, rendering the device non-bootable.

This error is most common when:
Setting up a USB drive for Windows installation.
Attempting to deploy a custom Windows image.
Preparing a new hard drive for OS installation.
Cloning a system to another disk.
Understanding the cause of the error helps in selecting the correct troubleshooting approach.
Common Causes
Insufficient Permissions
Administrator privileges are required to copy or configure boot files.
Corrupted Boot Files
Missing or damaged system files can disrupt the boot setup process.
Incorrect Partition Format
The target drive may not be formatted correctly (e.g., missing active partition, wrong file system).
Hardware Issues
Faulty USB drives or HDDs/SSDs can trigger the error.
Conflict Between BIOS and UEFI Modes
Installing or preparing boot media in the wrong firmware mode.
Disk Not Marked as Active
The target partition must be active to receive boot files.
Issues with the bcdboot Command
Incorrect syntax or pointing to the wrong Windows directory.
Drive Letter Conflicts
Drive letters might not match what the command expects.
How to Fix the “Failure When Attempting to Copy Boot Files” Error
Let’s walk through several methods to troubleshoot and fix the issue.
Method 1: Run Command Prompt as Administrator
Often, this error is caused by a lack of admin privileges.
Steps:
Press Win + S, type cmd, right-click Command Prompt, and select Run as administrator.
Try the command again that triggered the error (e.g., bcdboot or diskpart).
Method 2: Use Diskpart to Prepare the Drive Properly
Misconfigured partitions are a leading cause. Let’s format the drive correctly.
Steps:
Open Command Prompt as admin.
Type:
pgsql
diskpart list disk select disk X (replace X with your target drive number) clean create partition primary select partition 1 active format fs=ntfs quick assign exit
Then run:
bash
bcdboot C:\Windows /s X: /f ALL
Replace C:\Windows with the correct path if needed.
Replace X: with the target drive’s letter.
This sets up the boot files correctly for BIOS and UEFI systems.
Method 3: Check if the Partition Is Active
Even if you’ve formatted the drive, the boot partition may not be marked active.
To check:
Open diskpart.
Use list disk, select disk, and list partition.
Run select partition 1. then active.
This marks it as bootable.
Method 4: Rebuild the Boot Configuration Data (BCD)
If BCD is corrupted, copying boot files may fail.
Rebuild Steps:
Boot from a Windows installation USB.
Choose Repair your computer > Troubleshoot > Command Prompt.
Run these commands:
bash
bootrec /fixmbr bootrec /fixboot bootrec /scanos bootrec /rebuildbcd
Restart your computer.
If bootrec /fixboot fails due to access denial, try:
bash
bootsect /nt60 SYS /mbr
Method 5: Ensure File System Compatibility
Some systems require FAT32 for UEFI booting, while others use NTFS for legacy BIOS.
Quick check:
Use diskpart to reformat the drive.
For UEFI systems, use:
lua
format fs=fat32 quick
For BIOS systems:
lua
format fs=ntfs quick
Make sure the format matches your firmware configuration.
Method 6: Disable Secure Boot or Switch Boot Mode
Mismatch between the boot mode and media setup can cause the error.
To check/change:
Reboot and enter BIOS/UEFI (usually pressing F2. F10. or Del).
Disable Secure Boot.
Switch between UEFI and Legacy/CSM modes to match your USB setup.
If you’re unsure which mode you used, open the USB and check:
If there’s a folder called EFI, it’s likely a UEFI boot media.
Method 7: Use Alternative Bootable Media Tools
Sometimes, the tool you’re using to create boot media fails to configure it correctly.
Recommended tools:
Rufus (choose GPT + UEFI or MBR + BIOS depending on your need)
Media Creation Tool from Microsoft
Ventoy (for multi-boot USBs)
YUMI (for bootable Linux/Windows USBs)
Always double-check that you’re selecting the correct partition scheme and file system.
Method 8: Check for Drive Health
Hardware issues like bad sectors can prevent proper boot file copying.
Use tools like:
CrystalDiskInfo or HD Tune to scan the drive.
chkdsk:
bash
chkdsk X: /f /r
Replace X: with your drive letter.
If the drive has multiple errors or bad sectors, consider replacing it.
Method 9: Reinstall Windows
If you’re receiving this error on an existing Windows installation, and nothing seems to work, a clean reinstall might be necessary. This will also correct partition structure errors automatically.
Steps:
Boot from Windows installation USB.
Choose Custom Install.
Delete all partitions on the drive.
Let Windows recreate necessary ones.
Make sure to back up your data before proceeding.
Prevention Tips
Once you’ve resolved the error, you’ll want to ensure it doesn’t happen again. Here’s how:
Use Correct Partition Styles
For UEFI systems, use GPT.
For BIOS systems, use MBR.
You can use diskpart to convert between them:
sql
convert gpt
or
sql
convert mbr
Match Boot Mode and Media Type
Always align your media creation tool settings with your system’s firmware. If you’re using a UEFI system, don’t create MBR + NTFS boot media.
Keep Backup Images
Once you’ve created a bootable USB that works, use tools like Macrium Reflect or Clonezilla to back it up. This way, you won’t have to start from scratch next time.
Avoid Using Old or Faulty USB Drives
Low-quality flash drives are notorious for causing boot file copy failures. Stick to reputable brands and replace them if they frequently fail.
Keep Windows Installation Files Updated
Use the latest Windows ISO images or Media Creation Tool to avoid corrupted or outdated install files.
Advanced Troubleshooting
Still facing the issue? Here are some advanced steps.
Check System Logs
Open Event Viewer and check for warnings or errors related to disk or boot processes under:
System Logs
Setup Logs
Application Logs
Manually Copy Boot Files
If bcdboot fails, try manually setting up the boot environment:
Copy the boot folder from a working install or ISO to the root of your USB.
Create or edit a BCD store:
swift
bcdedit /store X:\boot\bcd /set {default} path \Windows\System32\winload.efi
Use bcdboot as a final step.
This is risky and should only be attempted if you’re comfortable with boot internals.
Check Boot Order
Ensure your system is booting from the correct drive. Enter BIOS and verify the boot order.
When to Seek Help
You may need expert help if:
You’ve tried all steps and the drive still won’t boot.
You’re working with RAID configurations.
You suspect firmware corruption or serious drive issues.
The system doesn’t recognize the USB or HDD at all.
Data recovery professionals or system integrators can diagnose deeper hardware/firmware conflicts.
The “Failure when attempting to copy boot files” error is often the result of simple oversights wrong formatting, missing admin rights, mismatched firmware settings, or faulty hardware. With careful step-by-step troubleshooting, it’s usually possible to fix the issue quickly and effectively. Whether you’re setting up a fresh Windows installation, building a bootable drive, or cloning a system, ensuring the correct partition format, firmware mode, and reliable media goes a long way.
About us and this blog
Panda Assistant is built on the latest data recovery algorithms, ensuring that no file is too damaged, too lost, or too corrupted to be recovered.
Request a free quote
We believe that data recovery shouldn’t be a daunting task. That’s why we’ve designed Panda Assistant to be as easy to use as it is powerful. With a few clicks, you can initiate a scan, preview recoverable files, and restore your data all within a matter of minutes.
Subscribe to our newsletter!
More from our blog
See all postsRecent Posts
- Retrieve deleted videos from sd card 2025-04-25
- How to retrieve damaged sd card? 2025-04-25
- Retrieve photos from sd card 2025-04-25

 Try lt Free
Try lt Free Recovery success rate of up to
Recovery success rate of up to