The HP MediaSmart EX470 is a home server system that was popular for its media storage, backup, and sharing features. The device provided users with a centralized way to store and manage photos, music, and videos, and it offered automated backups for multiple computers in a home network. The EX470 ran on Windows Home Server, which allowed for easy file sharing and access across devices.
Step 1: Importance of Recovery Disks
Recovery disks are essential for restoring your device to its original factory condition. In the case of the HP MediaSmart EX470. these disks contain the Windows Home Server operating system and any pre-installed HP utilities necessary for the device’s full functionality. Without these disks, restoring your system might be impossible, and the device could become unusable.
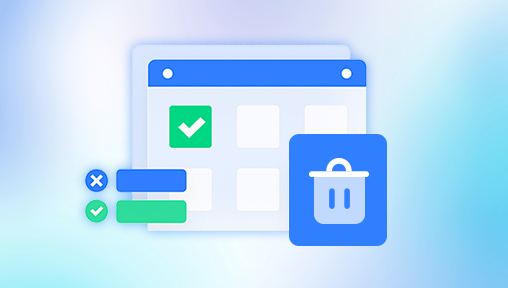
Why are recovery disks important?
System Restoration: They allow you to restore your EX470 to its original state, ensuring the OS and configuration files are properly installed.
Driver Reinstallation: The recovery disks contain the drivers necessary for the EX470 hardware to function properly.
HP Software Utilities: These disks provide the necessary HP software for media management, file sharing, and backup configurations.
Step 2: Finding HP MediaSmart EX470 Recovery Disks
The recovery disks for the HP MediaSmart EX470 were originally provided by HP when the device was purchased. Since HP has discontinued the EX470. obtaining recovery disks directly from the company is no longer possible. However, there are alternative ways to acquire the recovery media.
Method 1: Contacting HP Support
Even though the EX470 is discontinued, it’s worth reaching out to HP customer support. They may still have records of your product and might be able to offer assistance or a link to download recovery media.
HP Support Contact Information:
Visit the HP Support Website
Use the chat or phone option to reach a customer service representative.
Be prepared to provide your device’s serial number and product details.
Method 2: Using Third-Party Websites
Some third-party websites host recovery images for discontinued devices like the HP MediaSmart EX470. These websites can be a great resource for downloading the recovery disk image.
Important Note: Always ensure that you are downloading recovery disks from reputable sources. Scams and malware can sometimes be hidden in these files, so proceed with caution.
Recommended sources:
Forums dedicated to home server enthusiasts or old HP product users (e.g., MSFN, WeGotServed).
Websites with archival information on discontinued HP products.
Method 3: Searching for Recovery Disk Images on Torrent Sites
Recovery disk images for old devices like the HP MediaSmart EX470 may be available on torrent sites or file-sharing platforms. While this is an option, it’s important to be cautious when downloading from these sources.
Use torrent sites responsibly and ensure that the files are scanned for malware and viruses.
Step 3: Downloading the Factory Recovery Disks
Once you have located a reliable source for the recovery disks, the next step is to download the disk image. This image file is typically in ISO format, which can be used to create bootable media such as a DVD or USB drive.
Preparing Your Download Environment
Check Disk Space: Ensure your computer has enough space to download the disk image (usually between 4-8GB depending on the image size).
Antivirus Software: Run an antivirus scan on the files after downloading to ensure they are safe to use.
Download Instructions:
Navigate to the recovery disk download page on the website you’ve chosen.
Click the download link to start the process.
Save the file to your computer, preferably in a directory that is easy to access.
Step 4: Creating a Bootable USB or DVD
Once the recovery disk image has been downloaded, you will need to create a bootable device from which to install the recovery system on the EX470.
Creating a Bootable USB Drive
Download a Tool for USB Creation: Programs like Rufus or Win32 Disk Imager can help you create a bootable USB drive.
Insert a USB Drive: Use a USB drive with at least 4GB of free space.
Run the Tool: Open Rufus (or the tool of your choice), select your USB drive, and browse to the recovery disk ISO image.
Create the Bootable USB: Click “Start” to write the ISO to the USB drive.
Wait for the process to complete, and safely eject the USB drive once done.
Creating a Bootable DVD
If you prefer to use a DVD, you can burn the ISO image to a blank DVD using a tool like ImgBurn.
Insert a Blank DVD into your computer’s DVD burner.
Use ImgBurn to select the ISO image file and write it to the DVD.
Wait for the process to finish, then remove the DVD once it is complete.
Step 5: Restoring the HP MediaSmart EX470 to Factory Settings
Once you have created your bootable recovery media (USB or DVD), it’s time to restore the HP MediaSmart EX470 to its factory settings.
Preparing the EX470
Ensure the EX470 is powered off.
Insert the bootable USB drive or DVD into the appropriate port on the EX470.
Power on the EX470 and press the appropriate key (usually F12 or ESC) to enter the boot menu.
Booting from the Recovery Media
Select the bootable device (USB or DVD) from the boot menu.
Wait for the system to load the recovery environment.
Following the Recovery Steps
Choose the Recovery Option: Most recovery environments will give you several options, including restoring the system to factory settings or performing a repair. Select the “Restore to Factory Defaults” option.
Follow the On-Screen Instructions: The recovery process may take some time. The system will reinstall the OS and restore HP’s factory settings.
Reboot the System: After the recovery process is complete, the system will prompt you to reboot. Follow the instructions to complete the setup.
Step 6: Reconfiguring Your HP MediaSmart EX470
After the recovery process is finished, the EX470 will be restored to its original state. However, you will likely need to reconfigure certain settings:
Create User Accounts: Set up the user accounts that will access your media server.
Restore Data: If you backed up your data before performing the recovery, you can now restore it to the server.
Reinstall Software: Any additional software or updates that were installed after the initial setup will need to be reinstalled.
Downloading and using factory recovery disks for the HP MediaSmart EX470 can be a bit challenging due to the product’s discontinuation, but with the right tools and resources, you can restore your server to its original condition. Whether you’re using HP’s support services or third-party websites, it’s important to verify the integrity of the recovery files and follow the proper steps for creating bootable recovery media.
About us and this blog
Panda Assistant is built on the latest data recovery algorithms, ensuring that no file is too damaged, too lost, or too corrupted to be recovered.
Request a free quote
We believe that data recovery shouldn’t be a daunting task. That’s why we’ve designed Panda Assistant to be as easy to use as it is powerful. With a few clicks, you can initiate a scan, preview recoverable files, and restore your data all within a matter of minutes.
Subscribe to our newsletter!
More from our blog
See all postsRecent Posts
- How to recover a deleted slide in powerpoint? 2025-02-27
- How to recover deleted capcut videos? 2025-02-27
- How to recover a file deleted from a shared drive? 2025-02-27










