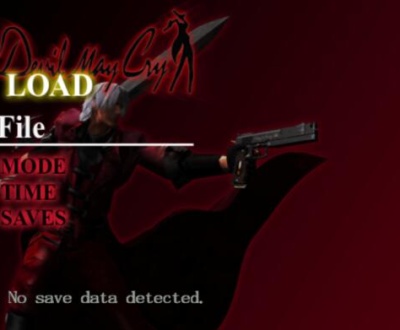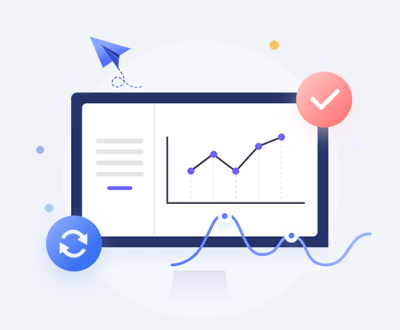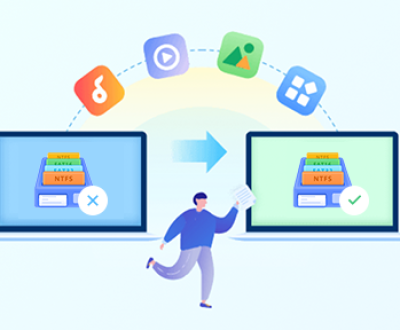Microsoft Excel is a cornerstone of modern productivity software, used by millions of individuals, businesses, and organizations worldwide. It is a powerful tool that allows users to analyze, visualize, and manipulate data in a structured and user-friendly environment. However, as reliable and sophisticated as Excel is, it is not immune to occasional glitches and technical issues. One particularly frustrating scenario occurs when an Excel file opens successfully meaning there is no error message, and the program appears to function normally but the data that should be visible is nowhere to be found.
This puzzling phenomenon can leave users scratching their heads and worrying about potential data loss, especially if the Excel file in question contains valuable business reports, academic research, or financial records. What makes this issue particularly confounding is that it defies the typical symptoms of file corruption or compatibility problems. Instead, the file appears to be fine, yet the screen remains blank, or the cells appear empty, as if the content has vanished.
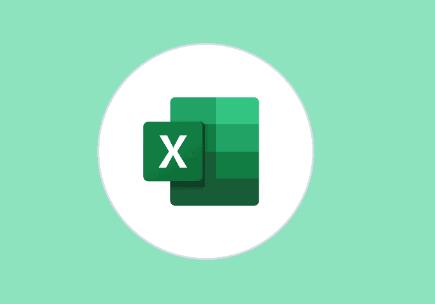
Fortunately, this is often a display issue rather than a data-loss event. In many cases, the data is still present in the file but hidden from view due to settings, software bugs, or compatibility mishaps. The key to resolving this problem lies in systematically exploring and troubleshooting a wide range of possible causes. These include issues with Excel’s configuration, faulty add-ins, file corruption, display settings, hardware acceleration, and more.
Chapter 1: Problem
Before diving into technical fixes, it’s important to understand the nature of the issue. The problem typically presents itself in one of the following ways:
The workbook opens, but the entire sheet appears blank.
Cells are empty, but when selected, formulas are visible in the formula bar.
Only the column and row headers appear—no gridlines or content.
The worksheet is not visible at all (entire screen is gray or white).
Data appears to be missing, but filters or hidden rows/columns are applied.
This is rarely due to the actual deletion of data and more likely a result of improper display or settings. With that in mind, let’s begin exploring potential causes and solutions.
Chapter 2: Preliminary Checks
1. Check for Hidden Sheets
Sometimes, data is simply stored on a hidden worksheet. To check:
Go to the “Home” tab.
Click “Format” → “Hide & Unhide” → “Unhide Sheet.”
Select any hidden sheets and click “OK.”
2. Check for Hidden Rows or Columns
If certain sections appear blank:
Select the entire worksheet by pressing Ctrl + A.
Right-click any row or column header and select “Unhide.”
3. Check for White Font
Your data may be using a white font, making it invisible on a white background:
Select all cells (Ctrl + A).
Go to the “Home” tab → “Font Color” → Change to “Automatic” or black.
4. Zoom Level
Ensure the zoom isn’t set too low (e.g., 10%):
Check bottom-right corner or use Ctrl + Mouse Scroll to zoom in.
Chapter 3: Display Settings and Compatibility
1. Disable Hardware Graphics Acceleration
This is a common cause for display problems in Excel:
Go to File → Options → Advanced.
Scroll down to the “Display” section.
Check the box: “Disable hardware graphics acceleration.”
Click OK and restart Excel.
2. Open Excel in Safe Mode
Safe Mode disables add-ins and extensions:
Hold Ctrl while launching Excel or use Win + R, type:
excel /safe → Press Enter.
If the file displays correctly in Safe Mode, one of your add-ins is likely the culprit.
3. Update Display Drivers
Outdated or incompatible graphics drivers can cause Excel to render incorrectly:
Update your GPU drivers through Device Manager or the manufacturer’s website.
Chapter 4: Excel Configuration Issues
1. Reset Excel Settings
Corrupt configuration files may cause display issues. Resetting settings can help:
Close Excel.
Open the Registry Editor (regedit via Run dialog).
Navigate to:
HKEY_CURRENT_USER\Software\Microsoft\Office\\Excel
Right-click the “Excel” key and choose “Export” to back it up.
Then, delete the “Excel” key. Excel will recreate it on launch.
Caution: Editing the registry can be risky—backup first!
2. Check Add-Ins
In normal mode, disable add-ins:
File → Options → Add-ins.
Click “Go” next to “Manage: Excel Add-ins” at the bottom.
Uncheck all add-ins and restart Excel.
Do the same for COM Add-ins.
Chapter 5: File-Specific Issues
1. File Corruption
The file might be partially corrupted. Try:
Open Excel.
File → Open → Browse.
Select the file → Click arrow next to “Open” → Choose “Open and Repair.”
If Excel cannot repair it, try importing the data into a new workbook.
2. Try a Different Computer
Open the same file on another device. If it displays properly, the issue is with your Excel setup, not the file.
Chapter 6: Excel Versions and Compatibility
1. Compatibility Mode
Older .xls files may not display correctly in newer Excel versions:
Open the file.
File → Info → Convert (if available) to upgrade to .xlsx format.
2. Protected View
Excel may open files in Protected View:
If you see a yellow bar at the top, click “Enable Editing.”
You can also disable Protected View via: File → Options → Trust Center → Trust Center Settings → Protected View.
Chapter 7: Advanced Troubleshooting
1. Macros Hiding Content
Some macros might hide rows, columns, or sheets:
Press Alt + F11 to open the VBA Editor.
Look through the modules for code that hides elements.
Remove or comment out the relevant lines.
2. External Links or Pivot Tables
Files that rely on external data sources may not show content if the link is broken:
Go to Data → Edit Links → Check for broken links.
For PivotTables, try refreshing: Right-click → Refresh.
Chapter 8: Importing the File’s Content
If standard fixes fail, extract data via:
1. Copy and Paste to a New Workbook
Open the file and select the entire sheet.
Copy (Ctrl + C) and paste into a new workbook.
2. Use Power Query
Go to Data → Get Data → From Workbook.
Import the original file and attempt to extract visible content.
3. Use Notepad for CSV Files
If the file is CSV and appears blank in Excel:
Right-click the file → Open with → Notepad.
Check if data appears—if yes, re-save and reopen in Excel.
Chapter 9: Preventing Future Issues
1. Regular Backups
Use OneDrive, Google Drive, or another cloud service to maintain version history.
2. Save in Latest Formats
Always save files in .xlsx unless backward compatibility is required.
3. Limit Add-Ins
Use only essential Excel add-ins to reduce the risk of conflicts.
4. Update Regularly
Keep Excel and Windows updated to prevent display-related bugs.
Chapter 10: When All Else Fails
If none of the above solutions work:
1. Use a Recovery Tool
Panda Assistant
Panda Assistant is an advanced yet user-friendly data recovery software solution designed to help individuals and professionals retrieve lost, deleted, formatted, or corrupted files from a wide range of storage devices. Whether your data loss was caused by accidental deletion, hardware failure, virus attacks, or system crashes, Panda Assistant offers a reliable and efficient way to recover your important files without requiring technical expertise.
Supporting recovery from internal hard drives, external drives, USB flash drives, SD cards, memory cards, and other common storage media, Panda Assistant works seamlessly across multiple platforms, including Windows and macOS. It is compatible with various file systems such as NTFS, FAT32. exFAT, and HFS+, making it a versatile solution for users across different environments.
2. Seek Professional Help
Contact Microsoft Support or a certified data recovery specialist.
About us and this blog
Panda Assistant is built on the latest data recovery algorithms, ensuring that no file is too damaged, too lost, or too corrupted to be recovered.
Request a free quote
We believe that data recovery shouldn’t be a daunting task. That’s why we’ve designed Panda Assistant to be as easy to use as it is powerful. With a few clicks, you can initiate a scan, preview recoverable files, and restore your data all within a matter of minutes.
Subscribe to our newsletter!
More from our blog
See all postsRecent Posts
- Recovery drive creation failed 2025-04-30
- This file type is not supported in protected view 2025-04-30
- Excel the file could not open in protected view 2025-04-30

 Try lt Free
Try lt Free Recovery success rate of up to
Recovery success rate of up to