Excel is a powerful tool for data management and analysis, widely used in various industries for tasks ranging from simple data entry to complex financial modeling. However, like any digital tool, it is susceptible to data loss due to various reasons, including accidental deletion, software crashes, and hardware failures. Recovering Excel documents, especially sorted by date, can be crucial for businesses and individuals alike.
Accidental Deletion: Users may mistakenly delete important Excel files, either by manually removing them or emptying the recycle bin.
Software Crashes: Unexpected crashes of Excel or the operating system can lead to unsaved work and corrupted files.
Hardware Failures: Issues with storage devices, such as hard drives or SSDs, can result in data loss or inaccessible files.
Malware and Viruses: Malicious software can corrupt or delete files, making recovery a necessity.
File Corruption: Files can become corrupted due to improper saving, power failures, or software bugs.
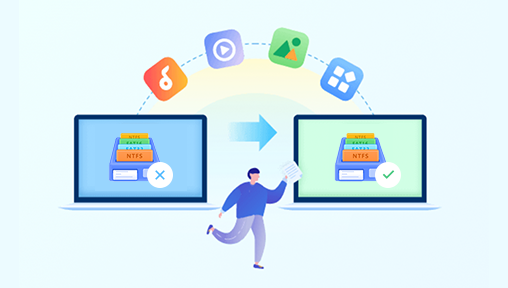
Methods of Recovering Excel Documents
1. Using the Recycle Bin
When an Excel file is deleted, it is typically moved to the recycle bin. To recover it:
Open the Recycle Bin.
Locate the deleted Excel file.
Right-click the file and select “Restore.” The file will be restored to its original location.
2. Check for AutoRecover Files
Excel has an AutoRecover feature that periodically saves a copy of open workbooks. To use this:
Open Excel.
Go to “File” > “Open” > “Recent.”
Look for the “Recover Unsaved Workbooks” option at the bottom.
Open the AutoRecover files and save the necessary ones.
3. Using Previous Versions
Windows has a feature that allows you to restore previous versions of files. To access this:
Right-click the folder where the Excel file was saved.
Select “Properties.”
Go to the “Previous Versions” tab.
Choose the version of the file you want to restore and click “Restore.”
4. Data Recovery Software
Various data recovery software tools are available to recover lost Excel files. Some popular options include:
Recuva: A free tool that can recover files from hard drives, memory cards, and other storage devices.
EaseUS Data Recovery Wizard: A comprehensive tool that offers a user-friendly interface and powerful recovery capabilities.
Disk Drill: Known for its deep scanning algorithms and support for a wide range of file types and storage devices.
Sorting Recovered Files by Date
Once files are recovered, sorting them by date is essential to prioritize the most recent and relevant documents. Here’s how to do it in Windows:
Using File Explorer:
Open File Explorer.
Navigate to the folder containing the recovered Excel files.
Click on the “Date Modified” column header to sort files by the date they were last modified.
Using Data Recovery Software: Most data recovery software allows you to sort files by date within the application itself:
Launch the data recovery software.
Perform a scan to find recoverable files.
Once the scan is complete, use the sorting options provided to arrange the files by date.
Preventative Measures
To avoid future data loss and facilitate easier recovery, consider the following preventative measures:
Regular Backups: Regularly back up your Excel files to an external drive or cloud storage to ensure you have copies of important documents.
Enable AutoSave: Use Excel’s AutoSave feature to automatically save your work at regular intervals.
Update Software: Keep Excel and your operating system updated to minimize the risk of crashes and data corruption.
Use Antivirus Software: Protect your system from malware and viruses that can corrupt or delete files.
Educate Users: Train users on the importance of saving work regularly and being cautious with file deletions.
Utilizing tools like the Recycle Bin, AutoRecover, previous versions, and specialized data recovery software can help retrieve lost files. Additionally, implementing preventative measures ensures that data loss is minimized in the future. Sorting recovered files by date helps prioritize the most recent and relevant documents, ensuring that critical data is not overlooked. By understanding and applying these methods, users can effectively manage and recover their Excel files, safeguarding their valuable data.
About us and this blog
Panda Assistant is built on the latest data recovery algorithms, ensuring that no file is too damaged, too lost, or too corrupted to be recovered.
Request a free quote
We believe that data recovery shouldn’t be a daunting task. That’s why we’ve designed Panda Assistant to be as easy to use as it is powerful. With a few clicks, you can initiate a scan, preview recoverable files, and restore your data all within a matter of minutes.
Subscribe to our newsletter!
More from our blog
See all postsRecent Posts
- How to recover a deleted slide in powerpoint? 2025-02-27
- How to recover deleted capcut videos? 2025-02-27
- How to recover a file deleted from a shared drive? 2025-02-27










