It seems like you are encountering an error related to partitions on a disk. The error message “can’t have a partition outside the disk” typically indicates an issue where a partition is being created or accessed in a way that exceeds the physical boundaries of the disk. This can happen in several scenarios, such as when resizing partitions, creating new partitions, or restoring partitions after a disk has been modified or corrupted.
Error: “Can’t Have a Partition Outside the Disk”
The error “can’t have a partition outside the disk” arises when a partition is defined or adjusted in such a way that its start or end point extends beyond the boundaries of the disk. This can be caused by several factors:
Misaligned Partitions: Sometimes, during partitioning or resizing, a partition can be set to start or end outside the limits of the disk. This can happen if the disk size is incorrectly reported or if the partition tool doesn’t handle disk geometry correctly.
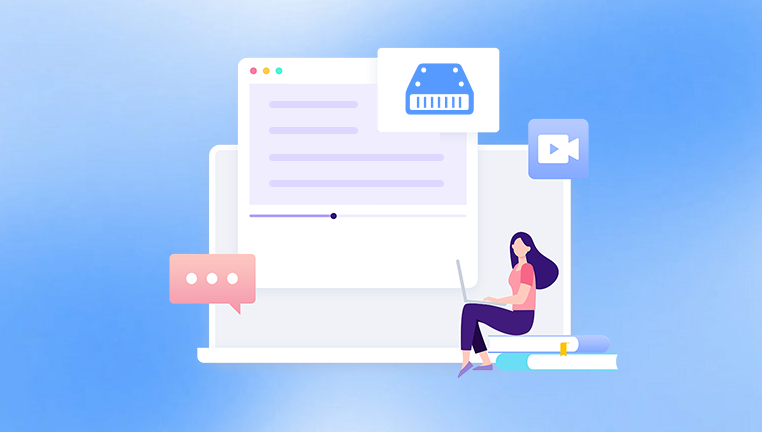
Incorrect Partition Table Entries: The partition table (such as MBR or GPT) contains the information about the disk’s partition layout. If this table gets corrupted or manually edited incorrectly, it might define partitions that extend beyond the disk’s physical capacity.
Disk Corruption: Disk errors or corruption, particularly in the partition table, can lead to inconsistencies in the partition boundaries.
Legacy Disk Management Tools: Older partition management tools or operating systems may not handle modern disk sizes correctly, especially for larger disks or disks using the GPT partitioning scheme.
Possible Causes
1. Corruption of Partition Table
Partition tables like Master Boot Record (MBR) or GUID Partition Table (GPT) define how disk space is allocated. Corruption or incomplete writes to these tables can result in invalid partition locations.
2. Software or Hardware Incompatibility
If you’re using disk partitioning software that doesn’t support the specific disk configuration (e.g., disk size or format), it might generate invalid partition information.
3. Boot Loader or OS Issues
If you’re modifying partitions on a boot drive, the operating system’s boot loader might interfere, causing partition boundaries to be incorrectly defined during changes.
4. Disk Size Mismatch
A discrepancy between the physical size of the disk and how it is reported by the BIOS or OS can lead to partitions being created beyond the disk’s physical size.
How to Fix the “Can’t Have a Partition Outside the Disk” Error
To fix this error, you need to ensure that the partitions are correctly defined within the disk’s physical boundaries. Here’s a detailed breakdown of how to troubleshoot and resolve this issue.
1. Backup Your Data
Before making any changes to the partition table, it’s important to back up any data on the disk. If there are any existing partitions, use reliable data recovery tools to copy data off the disk before proceeding.
2. Check Disk Integrity
First, check the integrity of the disk to ensure there are no underlying issues causing the problem. You can use built-in disk checking tools or third-party utilities to scan for physical problems.
Windows: You can run chkdsk to check for errors.
Open a Command Prompt with administrator rights.
Type chkdsk /f X: (replace X with the drive letter).
Press Enter and let it complete the check.
Linux: Use fsck for file system checks.
Open a terminal.
Run sudo fsck /dev/sdX (replace X with the appropriate disk identifier).
3. Use Disk Management Tools
Open the disk management utility on your operating system to view and modify partitions.
Windows:
Right-click on “This PC” or “Computer” and select “Manage.”
Go to “Disk Management” under “Storage.”
Look for the disk in question and check its partitions. You can use the “Shrink” or “Extend” options to correct partition sizes.
Linux (using GParted):
Install GParted if not already installed: sudo apt-get install gparted.
Open GParted (sudo gparted).
Select the problematic disk and check the partition table.
Resize partitions to fit within the disk boundaries.
4. Fix Partition Table (MBR/GPT)
If the partition table is corrupted or incorrectly set up, you may need to repair or recreate it.
Windows:
Open Command Prompt as Administrator.
Use the diskpart tool.
Run the command list disk to identify the disk number.
Use the command select disk X (replace X with your disk number).
Run clean to remove all partitions (be sure to back up data first).
Create new partitions using create partition primary.
Format and assign letters as needed.
Linux:
Use gdisk or parted to fix GPT partition tables:
Run sudo gdisk /dev/sdX.
If prompted, select the option to recover or repair the partition table.
Alternatively, parted can be used for advanced partitioning tasks:
Run sudo parted /dev/sdX.
Use print to check the partition table, and resize or mkpart to adjust partitions.
5. Use Recovery Software
Panda Assistant is an innovative software solution designed to help users recover lost or deleted files, optimize data management, and ensure the safety of important information. Whether you’ve accidentally deleted a document, lost photos due to a system crash, or are struggling with corrupted files, Panda Assistant offers powerful tools to assist in data recovery and file management.
One of the key features of Panda Assistant is its intuitive user interface, making it accessible for both novice and advanced users. The software supports a wide range of file types, from documents and photos to videos and music, ensuring that all your valuable data can be restored with minimal effort. Its deep scanning algorithms are designed to search for deleted files even in the most challenging scenarios, such as after a system crash or accidental formatting.
6. Recreate Partitions
If all else fails and you’re able to back up data, you can delete the existing partitions and recreate them correctly.
Delete any partitions that might be misaligned.
Create new partitions within the physical disk boundaries.
Reformat the partitions as necessary.
7. Use Disk Utilities for Final Check
After fixing the partitions, run a final check using disk utilities to ensure the disk is in good health and the partitions are properly configured. Tools like CrystalDiskInfo (Windows) or smartmontools (Linux) can help diagnose disk health.
8. Reinstall the Operating System
If the issue is with a boot drive, consider reinstalling the operating system after fixing the partitions. This ensures that all system files are correctly aligned with the partitions.
The “can’t have a partition outside the disk” error typically occurs due to misalignment or corruption of partitions. To resolve this, you need to check the disk’s integrity, ensure that partitions fit within the disk’s physical boundaries, and possibly repair or recreate the partition table. By using disk management tools, partition repair utilities, or data recovery software, you can restore the disk to a functional state and resolve the issue.
Always remember to back up your data before making significant changes to your disk, especially when dealing with partition repairs or deletions.
About us and this blog
Panda Assistant is built on the latest data recovery algorithms, ensuring that no file is too damaged, too lost, or too corrupted to be recovered.
Request a free quote
We believe that data recovery shouldn’t be a daunting task. That’s why we’ve designed Panda Assistant to be as easy to use as it is powerful. With a few clicks, you can initiate a scan, preview recoverable files, and restore your data all within a matter of minutes.
Subscribe to our newsletter!
More from our blog
See all postsRecent Posts
- How to restore deleted images 2025-06-30
- How to restore a deleted file on windows 2025-06-30
- is there any way to restore deleted photos 2025-06-30

 Try lt Free
Try lt Free Recovery success rate of up to
Recovery success rate of up to









