In the world of computing, partitioning is a fundamental process for organizing storage media such as hard drives, solid-state drives (SSDs), and USB devices. A partition is essentially a subdivision of a physical disk, allowing you to allocate sections of the storage for specific purposes. You can have different file systems, operating systems, or data on each partition. However, errors during this process can severely affect the functionality of your storage device, and one such common issue is the “can’t have a partition outside the disk” error.
This error occurs when a partition has been defined to stretch beyond the physical boundaries of the disk, which is not possible since the disk’s size is finite. The error might occur during disk formatting, partitioning operations, or even while recovering lost partitions.
Causes of the “Can’t Have a Partition Outside the Disk” Error
Understanding the root causes of this error is essential for resolving it effectively. Below are some of the main reasons:
Corrupted Partition Table: A partition table is responsible for keeping track of all partitions on the disk, including their starting and ending points. If this table is corrupted due to faulty disk operations, malware, or bad sectors, the partition information can become inaccurate, leading to an error when a partition appears to extend beyond the physical disk size.
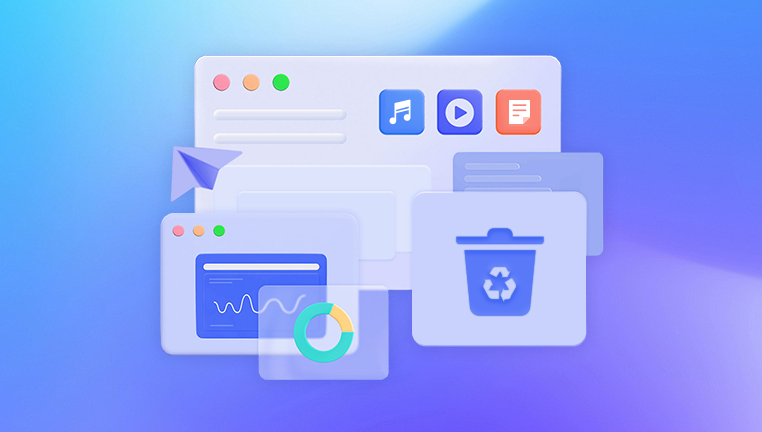
Manual Partitioning Errors: When partitioning a disk manually, users may inadvertently assign a size that exceeds the disk’s capacity. This is common when using tools that allow manual input for starting and ending points. If the wrong values are entered, the tool will attempt to create a partition that is not physically possible.
Improper Disk Cloning: Disk cloning is the process of creating an exact copy of one disk onto another. However, when the target disk is smaller than the source disk, some tools may try to clone partitions in a way that exceeds the physical limits of the smaller disk, resulting in this error.
Dynamic Disk Issues: Dynamic disks are more flexible than basic disks, allowing for advanced configurations like spanning volumes across multiple physical drives. However, improper management of dynamic disks can lead to partition inconsistencies, particularly when moving volumes between disks of different sizes or when extending volumes improperly.
Inconsistent Sector Information: Each disk is divided into sectors, which are the smallest units of storage. Sometimes, especially with older disks, the sector size can become inconsistent due to hardware wear or file system corruption, leading the partition manager to calculate the wrong boundaries for partitions.
Using Third-Party Partition Tools: Some third-party tools used to create or manage partitions can cause this error if they are not properly configured or if they are incompatible with your operating system or disk type (e.g., GPT vs. MBR partitioning schemes). These tools may also incorrectly interpret disk boundaries, especially in cases where hybrid configurations (combining MBR and GPT) are used.
Symptoms of the Partition Outside Disk Error
When this error occurs, you may encounter several symptoms depending on the context of the issue. Some common symptoms include:
Inability to Create a New Partition: When attempting to create a new partition, the system may refuse, returning an error message about the partition exceeding disk boundaries.
Unrecognized or Unreadable Partitions: Some partitions may no longer appear in your file manager or operating system, especially if they have been corrupted or extended beyond the disk’s size.
Data Loss: In severe cases, the data stored on the partition can become inaccessible, leading to the need for advanced recovery tools or professional data recovery services.
Disk Management Tool Errors: If you open the built-in Disk Management tool (in Windows) or use tools like GParted (on Linux), you may see errors indicating that partitions are misaligned or corrupted.
How to Fix the “Partition Outside the Disk” Error
Several methods can resolve this error, depending on the root cause and the tools you have available. Below are some solutions, from simple fixes to more advanced techniques:
1. Using a Disk Management Tool
Most operating systems include a built-in disk management utility that allows users to partition, format, and manage their disks. For instance, Windows provides the Disk Management tool, and macOS has Disk Utility. Here’s how to use such a tool to fix the issue:
Step 1: Open the disk management tool (e.g., diskmgmt.msc in Windows).
Step 2: Locate the disk in question and check the partitions. If a partition extends beyond the size of the disk, right-click it and delete it.
Step 3: Recreate the partition within the available space on the disk, ensuring the size matches the physical capacity of the drive.
2. Correcting the Partition Table
If the partition table is corrupted, you can use specialized tools to repair or rebuild it. The following are popular tools:
TestDisk (Linux/Windows/macOS): This open-source tool can repair partition tables and recover lost partitions.
GParted (Linux): This tool allows for advanced partition management and can help correct partition boundaries.
EaseUS Partition Master (Windows): A user-friendly tool for repairing partition tables and managing partitions.
3. Reformatting the Disk
If the disk is entirely unusable or the partition table cannot be repaired, reformatting the disk may be necessary. This process erases all data, so ensure backups are made beforehand.
Step 1: Back up all accessible data.
Step 2: Open your disk management tool and select the disk.
Step 3: Delete all partitions and then create new partitions within the available disk space.
Step 4: Format the partitions with the appropriate file system (NTFS, exFAT, FAT32. etc.).
4. Cloning the Disk Properly
If the issue occurred during disk cloning, ensure that the cloning tool supports resizing partitions during the cloning process. Many modern cloning tools, such as Clonezilla and Macrium Reflect, allow you to resize partitions to fit the target disk.
Step 1: Select the option to resize partitions during the cloning process.
Step 2: If this is not possible, clone the disk to a larger target or manually resize the partitions after the cloning is complete.
5. Using Advanced Recovery Tools
If you have already experienced data loss or if partitions are no longer accessible, you may need advanced data recovery tools. These tools scan the disk and recover lost or damaged partitions:
MiniTool Partition Wizard: This tool offers a partition recovery option, helping to restore lost or damaged partitions.
Recuva: Although primarily a file recovery tool, it can sometimes recover lost data from damaged partitions.
6. Professional Data Recovery Services
In cases where the disk is physically damaged or the partition table is beyond software repair, it may be time to consult professional data recovery services. These experts can often recover data from failing or damaged storage devices. Some well-known services include:
Panda Assistant: This is a comprehensive data recovery software solution that can help fix partition errors and recover lost data.
Ontrack: A professional service that can recover data from severely damaged or corrupted disks.
Preventing the Error in the Future
Once you’ve resolved the issue, it’s essential to take steps to prevent this error from recurring. Here are some best practices:
Always Verify Partition Sizes: Before creating or resizing partitions, double-check the size to ensure it does not exceed the physical limits of the disk.
Use Reliable Partitioning Tools: Always use trusted, up-to-date tools for partition management. Avoid free tools from unreliable sources.
Maintain Regular Backups: Ensure you have regular backups of your data to avoid data loss in case of partition errors.
Perform Regular Disk Maintenance: Check your disks for errors regularly, either through built-in tools (such as chkdsk in Windows) or third-party tools to ensure no partition issues arise over time.
About us and this blog
Panda Assistant is built on the latest data recovery algorithms, ensuring that no file is too damaged, too lost, or too corrupted to be recovered.
Request a free quote
We believe that data recovery shouldn’t be a daunting task. That’s why we’ve designed Panda Assistant to be as easy to use as it is powerful. With a few clicks, you can initiate a scan, preview recoverable files, and restore your data all within a matter of minutes.
Subscribe to our newsletter!
More from our blog
See all postsRecent Posts
- How to restore deleted images 2025-06-30
- How to restore a deleted file on windows 2025-06-30
- is there any way to restore deleted photos 2025-06-30

 Try lt Free
Try lt Free Recovery success rate of up to
Recovery success rate of up to









