1. What is an Unknown Error?
An unknown error typically occurs when a system encounters an issue but doesn’t have the specifics to diagnose it. This could be due to a conflict between software and hardware, a corrupted file, a missing dependency, or even a server-side issue. The term “unknown” simply indicates that the error is too vague to define or the system isn’t equipped to provide a more detailed explanation.
For example, if you’re using a data recovery tool and you see a message stating “Unknown error retrieving your data,” it might mean the program couldn’t access the drive properly or encountered an unanticipated issue during the retrieval process.
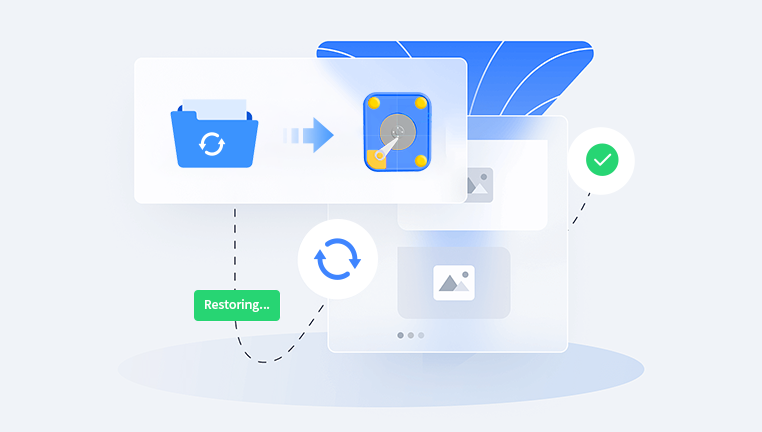
2. Common Causes of Unknown Errors
While the term “unknown” can apply to various issues, some of the most common causes for this type of error include:
Corrupted Files: Sometimes, the data you’re trying to retrieve is corrupted, which can prevent programs from accessing or processing the information.
Disk Errors: Hard drives or storage media that are damaged or malfunctioning often result in retrieval errors.
Permission Issues: Insufficient permissions can prevent access to specific files, leading to an error.
Network Connectivity Issues: For cloud storage or network drives, network interruptions or connectivity issues may result in an error.
Software Bugs or Compatibility Issues: A bug in the software you’re using, or incompatibility with your operating system, can also trigger an error.
Outdated Drivers or Firmware: If the drivers for your storage device or the software you’re using are outdated, this can lead to errors during data retrieval.
Server-Side Problems: If you’re trying to retrieve data from an online service or server, the problem could be on their end.
3. Initial Steps for Troubleshooting
Before diving into detailed troubleshooting steps, it’s essential to rule out some basic issues. Here are some quick checks you can do:
Restart the Computer or Device: Many problems can be resolved with a simple restart. This refreshes the system and clears out temporary errors.
Check for Power Supply Issues: If you’re using an external hard drive, USB, or SD card, ensure that the device is properly powered and connected.
Test Other Devices: Try the same operation on another device or computer to see if the issue persists.
If none of these basic steps resolve the problem, proceed to more specific troubleshooting techniques.
4. Detailed Troubleshooting Procedures
Step 1: Check for System Updates
Often, an unknown error can arise from outdated system software. Updates include critical fixes for bugs, security vulnerabilities, and compatibility issues. Here’s how to ensure your system is up-to-date:
For Windows: Go to Settings > Update & Security > Windows Update and click Check for Updates.
For macOS: Go to System Preferences > Software Update and install any available updates.
For Android/iOS: Go to the device’s settings and check for software updates under the About section.
Step 2: Clear Cache and Temporary Files
Accumulated cache and temporary files can sometimes cause conflicts during data retrieval. Here’s how to clear them:
On Windows: Use the Disk Cleanup tool (search for “Disk Cleanup” in the Start menu) to remove temporary files.
On macOS: Use Finder to navigate to the “Caches” folder and delete unnecessary files.
On Android/iOS: Go to the app settings and clear cache for the relevant apps.
Step 3: Verify Permissions
Permission issues can prevent a program from accessing files, especially if they are stored on an external device. To verify and adjust permissions:
For Windows: Right-click the file or folder, select Properties, go to the Security tab, and check the permissions.
For macOS: Right-click the file or folder, select Get Info, and check the Sharing & Permissions section.
Step 4: Try a Different Recovery Tool
If the error occurs while using a data recovery tool, consider trying another tool to see if the problem persists. For example, Panda Assistant is one such recovery software, but there are other reliable options like Recuva, TestDisk, or EaseUS.
5. Advanced Techniques for Troubleshooting
If none of the previous steps work, you can delve into more advanced techniques:
Using Command Prompt/Terminal Commands
Both Windows and macOS offer terminal or command prompt commands that can help you identify issues or recover data from a damaged drive.
Windows: Use the chkdsk command to check for and fix file system errors. Open Command Prompt and type chkdsk X: /f, replacing X with the drive letter.
macOS: Use Disk Utility to repair disk permissions or run fsck from Terminal to check for file system integrity.
Testing with Different Hardware
If your external drive or storage device is malfunctioning, try connecting it to another computer or using a different cable. Faulty connections can sometimes lead to errors that prevent data retrieval.
Utilizing Recovery Software
If your storage device is corrupted or damaged, using dedicated recovery software may help. Tools like Panda Assistant, EaseUS, or Disk Drill can help recover data from corrupted drives. Be sure to follow the instructions carefully, as improper use could further damage the data.
6. Preventing Future Errors
While you can fix errors when they arise, the best approach is to prevent them from happening in the first place. Here are some tips:
Regular Backup Practices
Regularly back up your data to both local and cloud-based storage solutions. This ensures that even if you lose access to one storage medium, your data is safe elsewhere.
Keep Your Software Updated
Always ensure that both your operating system and recovery tools are up-to-date to avoid compatibility issues and bugs that may cause errors.
Security Considerations
Use robust security practices to prevent malicious software from corrupting or interfering with your files. Employ antivirus software and be cautious when downloading or opening files from untrusted sources.
Encountering an unknown error while retrieving data can be frustrating, but with the right approach, it’s often solvable. By following the troubleshooting steps outlined in this guide, you can identify the root cause of the issue and take steps to recover your data effectively. If all else fails, using a reliable data recovery tool can often provide the solution you need. Keep in mind that maintaining good backup practices and ensuring your system stays up-to-date are the best ways to prevent future issues.
About us and this blog
Panda Assistant is built on the latest data recovery algorithms, ensuring that no file is too damaged, too lost, or too corrupted to be recovered.
Request a free quote
We believe that data recovery shouldn’t be a daunting task. That’s why we’ve designed Panda Assistant to be as easy to use as it is powerful. With a few clicks, you can initiate a scan, preview recoverable files, and restore your data all within a matter of minutes.
Subscribe to our newsletter!
More from our blog
See all postsRecent Posts
- Retrieve files from usb 2025-07-04
- How to retrieve overwritten excel file 2025-07-04
- How to retrieve lost files on sd card 2025-07-04

 Try lt Free
Try lt Free Recovery success rate of up to
Recovery success rate of up to









