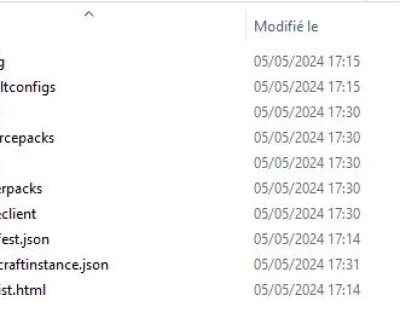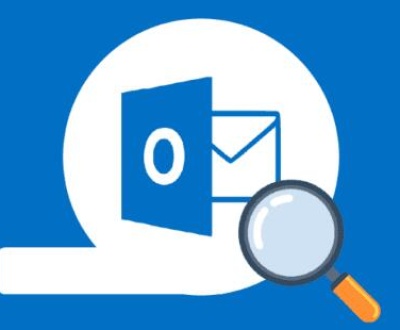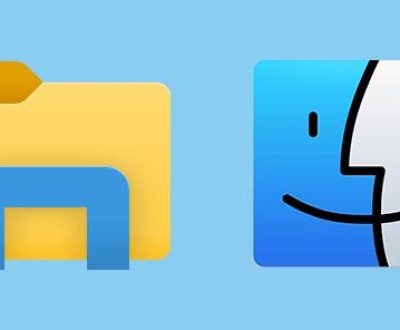We live in a world where downloading files is an everyday activity work documents, music, photos, software updates, and more all flow into the Downloads folder. It’s the centralized space where everything you grab from the internet first lands. So, when the Downloads folder suddenly disappears from Finder on your Mac, it can feel like a major disruption.
If you’ve opened Finder and noticed that your trusty Downloads shortcut is missing from the Sidebar, don’t panic. It’s usually not lost or deleted. Most of the time, it’s simply been unfavorited, moved, or hidden. In more rare cases, something unusual might have happened, but no matter what, there are reliable, easy ways to get it back.
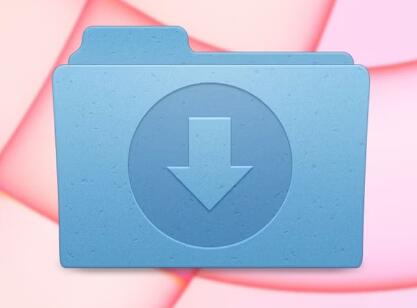
Let’s jump in!
1. Understanding the Finder Sidebar
Before we start fixing the problem, it’s helpful to understand how Finder’s Sidebar works.
The Sidebar in Finder is a list of shortcuts.
Items like Documents, Downloads, Desktop, Applications, and AirDrop appear here.
These aren’t the files themselves — they are shortcuts that link to folders deeper in your Mac’s file system.
You can add, remove, rearrange, or hide items from the Sidebar.
This means:
Even if the Downloads item vanishes from your Sidebar, the actual Downloads folder is almost certainly still safe and sound in your Home directory.
2. Common Reasons Why the Downloads Folder Disappears
Here are the most common causes:
Accidental Removal: You might have accidentally dragged it out of the Sidebar.
Sidebar Preferences Changed: System updates or user changes might have modified what’s displayed.
Corrupted Finder Preferences: Rare but possible after crashes or force quits.
User Account Changes: Switching users, migrating data, or creating new accounts might hide it.
macOS Updates: Big system updates sometimes reset Finder settings.
Understanding the cause can help pick the best solution, but even if you don’t know why it happened, any of the methods below will help.
3. Quickest Solution: Add Downloads Back to Sidebar
Method 1: Using Finder Preferences
Open Finder.
From the top menu bar, click Finder > Settings (or Preferences on older macOS versions).
Go to the Sidebar tab.
Look for Downloads under the “Favorites” section.
Check the box next to Downloads.
Voilà! Your Downloads folder should instantly reappear in Finder’s Sidebar.
4. Manually Locate the Downloads Folder
If the simple checkbox method doesn’t work, or you want to be thorough:
Open a new Finder window.
Click Go in the menu bar.
Select Home.
Inside your Home folder, you should see:
Desktop
Documents
Downloads
Movies
Music
Pictures
If you see Downloads here:
Drag the Downloads folder directly into the Finder Sidebar where you want it to appear.
Dragging it here creates a new Sidebar shortcut, not a duplicate.
5. Restore Downloads Using the Dock
Often, the Downloads folder is also available in the Dock (near the Trash).
If it’s missing from the Dock:
Open Finder > Home > locate the Downloads folder.
Drag it down to the right side of the Dock, near the Trash (next to stacks).
Now you have instant access both from the Dock and from Finder.
6. Use Terminal to Restore a Missing Downloads Folder
If for some reason the Downloads folder itself has been deleted (rare but possible), you can recreate it using Terminal.
Caution: Only do this if you confirm the folder is actually gone from your Home directory.
Steps:
Open Terminal (Applications > Utilities > Terminal).
Type the following command:
bash
复制编辑
mkdir ~/Downloads
Press Enter.
This command recreates a Downloads folder in your Home directory.
Then:
Open Finder.
Drag the new Downloads folder into the Sidebar.
7. Advanced Solutions for Persistent Issues
If your Downloads folder disappears repeatedly or won’t show even after re-adding, try these:
7.1 Reset Finder Preferences
Corrupted preference files can cause Sidebar glitches.
Steps:
Open Finder.
Press Command + Shift + G to open Go to Folder.
Enter:
javascript
~/Library/Preferences/
Find the file:
com.apple.finder.plist
Move it to the Trash (you can back it up first if you want).
Restart your Mac or force quit and reopen Finder:
Press Option + Command + Esc.
Select Finder.
Click Relaunch.
Finder will recreate the plist file fresh.
7.2 Create a New User Account
If problems persist only in your account:
Create a temporary new user in System Settings > Users & Groups.
Check if the Downloads folder appears normally there.
If so, your user settings are likely the cause.
8. How to Prevent the Downloads Folder from Disappearing
Once you fix it, you probably want to avoid repeating the hassle. Here’s how:
Lock your Sidebar layout: Be cautious when dragging items in and out of Finder.
Use Finder Settings carefully: Check after system updates if your preferences reset.
Backup your Mac: Use Time Machine or other backup methods to protect your settings and files.
Keep software updated: Bug fixes in macOS updates often address Finder glitches.
9. Bonus: Customize the Downloads Folder
While you’re restoring it, why not optimize how your Downloads folder looks and works?
9.1 Change View Options
Right-click inside the Downloads folder and choose:
Sort by: Date Added (helps find newest downloads easily)
View: as List, Columns, or Icons — whichever you prefer.
9.2 Create Smart Folders
Smart Folders automatically organize downloads based on criteria like file type, date, or size.
Example:
Create a Smart Folder that shows only PDFs downloaded in the last 7 days!
Steps:
Open Finder.
Click File > New Smart Folder.
Set your criteria (e.g., “Kind is PDF” and “Date Added within last 7 days”).
Save it and add it to your Sidebar.
About us and this blog
Panda Assistant is built on the latest data recovery algorithms, ensuring that no file is too damaged, too lost, or too corrupted to be recovered.
Request a free quote
We believe that data recovery shouldn’t be a daunting task. That’s why we’ve designed Panda Assistant to be as easy to use as it is powerful. With a few clicks, you can initiate a scan, preview recoverable files, and restore your data all within a matter of minutes.
Subscribe to our newsletter!
More from our blog
See all postsRecent Posts
- Downloads folder disappeared from finder 2025-04-28
- How to find root folder on usb 2025-04-28
- Where to find temp folder? 2025-04-28

 Try lt Free
Try lt Free Recovery success rate of up to
Recovery success rate of up to