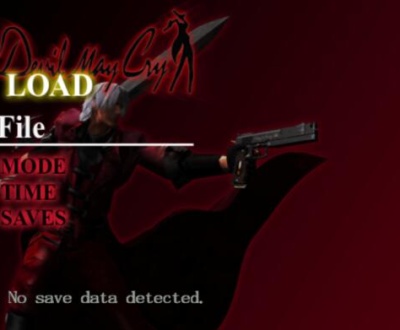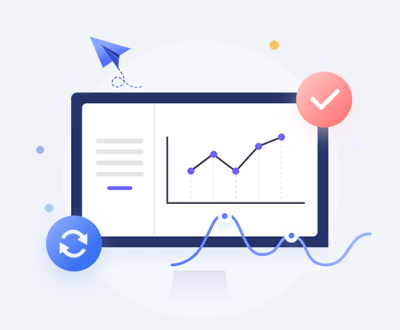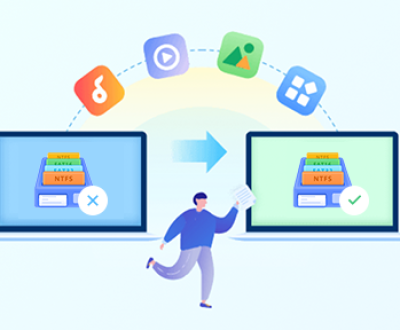Losing files on your Mac can be a distressing experience, especially when they suddenly disappear from your desktop.
1. Check the Trash
First, start with the simplest step:
Open the Trash: Click on the Trash icon in the Dock.
Look for Your Files: Browse through the items to see if your missing files are there.
Restore Files: If you find them, right-click (or Control-click) the file and select “Put Back” to restore it to its original location.
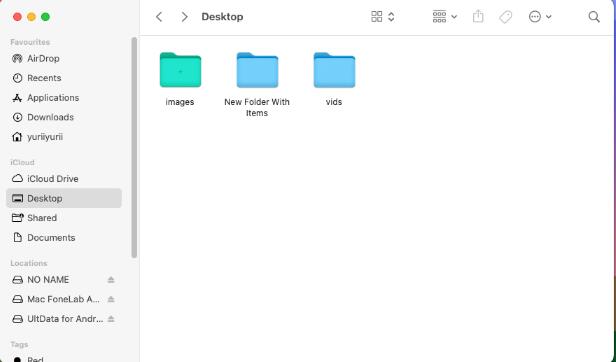
2. Check Desktop Visibility
Sometimes, files might seem to disappear due to visibility settings:
Check Finder Preferences:
Open Finder.
Go to “Finder” in the menu bar and select “Preferences.”
Click on the “Sidebar” tab and ensure that “Desktop” is checked.
Check Desktop Icons Settings:
Open Finder and go to “View” in the menu bar.
Select “Show View Options” or press Command-J.
Ensure that “Show Icon Preview” and “Show Item Info” are checked.
3. Search Using Spotlight
If the files don’t appear on the desktop or in the Trash:
Use Spotlight:
Press Command-Space to open Spotlight.
Type the name of the file or keywords associated with it.
Check the search results to see if the file appears.
4. Check iCloud Drive
If you use iCloud Drive, files might have been moved there:
Open iCloud Drive:
Click on “Finder” and select “iCloud Drive” from the sidebar.
Browse through the folders to see if your missing files are there.
Check iCloud Settings:
Go to “System Preferences” > “Apple ID” > “iCloud.”
Ensure that “iCloud Drive” is enabled.
5. Check Recent Files
Files might be listed under recent items:
Open Recent Items:
Click on the Apple menu in the top-left corner.
Select “Recent Items.”
Browse through the list to see if your files are listed.
6. Look in Other Folders
Files might have been moved accidentally:
Check Default Folders:
Open Finder and look in default folders like “Documents,” “Downloads,” “Pictures,” or “Movies.”
Use the search function in Finder to locate your files.
7. Use Time Machine
If you use Time Machine for backups, you might be able to recover your files:
Open Time Machine:
Connect your Time Machine backup drive.
Click on the Time Machine icon in the menu bar or open it from “System Preferences.”
Navigate to Your Desktop:
Use the timeline on the right to go back in time and locate your files.
Select the files and click “Restore.”
8. Check for Hidden Files
Files might be hidden due to system settings:
Show Hidden Files in Finder:
Open Finder and press Command-Shift-Period (⌘⇧.) to toggle hidden files.
9. Run Disk Utility
Sometimes, disk issues can cause file disappearance:
Open Disk Utility:
Go to “Applications” > “Utilities” > “Disk Utility.”
Select your disk and click “First Aid” to check for and repair disk errors.
10. Consider Data Recovery Software
If none of the above steps work, you might need data recovery software:
Choose a Data Recovery Tool:
Research and select a reputable data recovery tool compatible with macOS.
Run the Software:
Follow the instructions provided by the software to scan your drive and recover lost files.
11. Seek Professional Help
If you’re unable to recover your files yourself:
Contact a Data Recovery Service:
Consider reaching out to professional data recovery services. They have specialized tools and expertise to recover lost data.
12. Prevent Future Issues
To avoid future file loss:
Regular Backups:
Regularly back up your files using Time Machine or another backup solution.
Keep Software Updated:
Ensure your macOS and applications are up-to-date to avoid compatibility issues.
Be Cautious with File Management:
Avoid accidentally moving or deleting files. Regularly organize and check your file locations.
Losing files on your Mac can be a troubling experience, but by following these steps, you can increase your chances of recovering them. From checking simple settings and backups to using recovery tools and professional services, there are multiple avenues to explore. Implementing regular backup practices can also help prevent future data loss.
About us and this blog
Panda Assistant is built on the latest data recovery algorithms, ensuring that no file is too damaged, too lost, or too corrupted to be recovered.
Request a free quote
We believe that data recovery shouldn’t be a daunting task. That’s why we’ve designed Panda Assistant to be as easy to use as it is powerful. With a few clicks, you can initiate a scan, preview recoverable files, and restore your data all within a matter of minutes.
Subscribe to our newsletter!
More from our blog
See all postsRecent Posts
- Battlefield 2042 save files are corrupt 2025-04-30
- Dmc hd colelcitoin save file gone 2025-04-30
- Unable to save resume file: too many open files 2025-04-30

 Try lt Free
Try lt Free Recovery success rate of up to
Recovery success rate of up to