Chapter 1: Overview of the Dell OS Recovery Tool
The Dell OS Recovery Tool is a utility that Dell provides to help users recover their operating systems in case of software issues or system crashes. It allows users to reinstall Windows, restore their system to its factory settings, or repair an existing operating system. This tool is especially useful for those who encounter operating system corruption, system failures, or other issues that prevent their PC from booting normally.
The tool works by creating a bootable USB drive or CD, which can then be used to restore or reinstall the OS. Dell provides two ways to access the tool:
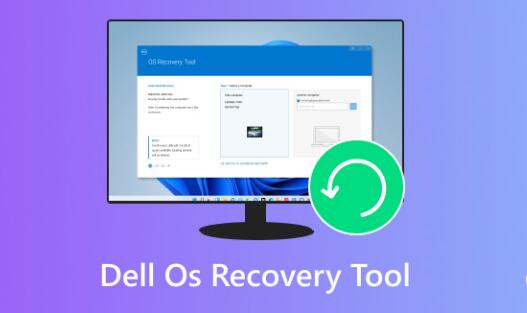
Using a bootable USB drive (if the system can’t boot into Windows).
From within Windows (if the system is still able to boot).
If the Dell OS Recovery Tool is crashing, it can hinder your ability to recover or reinstall your operating system, making it important to troubleshoot the root cause of the problem.
Chapter 2: Common Causes of Dell OS Recovery Tool Crashing
Several factors could contribute to the Dell OS Recovery Tool crashing. Some of the most common causes include:
2.1. Corrupted System Files
If your system has corrupted files, the recovery process might fail. Corrupted system files can interfere with the Dell OS Recovery Tool’s ability to run properly, especially when the tool is trying to access or modify important system components.
2.2. Outdated or Incompatible Drivers
Outdated drivers, especially graphics and storage drivers, can cause instability in the system, affecting the recovery tool’s performance. In some cases, the tool may crash if it tries to interact with these drivers during the recovery process.
2.3. Faulty Hardware or Storage Media
Sometimes, faulty hardware or storage devices, such as a damaged hard drive, SSD, or USB drive, can prevent the recovery tool from running. If the recovery tool is trying to write to a problematic drive or USB stick, it could crash.
2.4. Insufficient System Resources
If your system is low on memory (RAM) or processing power, the recovery tool might fail to complete the process. Insufficient resources can cause crashes or freezing during the recovery process.
2.5. Conflicting Software or Antivirus Programs
Third-party software, such as antivirus programs, can interfere with the Dell OS Recovery Tool. Some antivirus programs may block essential processes or prevent the recovery tool from functioning properly, leading to crashes.
2.6. Problems with the Dell OS Recovery Tool Itself
The tool might have an internal bug or compatibility issue, especially if you’re using an older version of the tool. It’s important to make sure that the recovery tool is updated to the latest version, as Dell periodically releases updates to fix bugs and improve compatibility.
Chapter 3: Troubleshooting Steps for Fixing the Dell OS Recovery Tool Crash
Now that we understand some of the common causes of crashes, let’s explore the steps you can take to troubleshoot and resolve the issue.
3.1. Check for System Updates
Before diving into more complex solutions, make sure your system is fully up to date. Installing the latest Windows updates can resolve any software-related bugs or security issues that could be causing the crash.
Step 1: Click on the Start menu and go to Settings.
Step 2: Select Update & Security.
Step 3: Click on Check for updates.
Step 4: If updates are available, install them and restart your system.
This will ensure that your system is running the latest drivers and patches, reducing the chance of conflicts during the recovery process.
3.2. Run the Dell Diagnostics Tool
Dell provides a built-in diagnostics tool that can help identify any hardware issues with your system. This tool checks for potential problems with memory, storage devices, and other components that might be affecting the OS recovery process.
Step 1: Restart your system and press F12 to enter the Boot Menu.
Step 2: From the boot menu, select Diagnostics.
Step 3: Follow the on-screen instructions to run the full diagnostic tests.
If any hardware issues are detected, you may need to replace or repair the faulty components before continuing with the recovery process.
3.3. Create a New Recovery USB Drive
If the recovery USB drive you created is corrupted or improperly configured, it may cause the Dell OS Recovery Tool to crash. To resolve this, try creating a new recovery drive.
Step 1: Insert a blank USB drive (at least 8 GB in size) into your system.
Step 2: Download the Dell OS Recovery Tool from Dell’s official website.
Step 3: Follow the instructions to create a new recovery USB drive.
Step 4: Once the USB drive is created, restart your system and boot from the USB to see if the issue is resolved.
3.4. Disable Antivirus Software
If you have third-party antivirus software installed, it may be interfering with the recovery process. Temporarily disabling your antivirus can help ensure that it isn’t blocking the recovery tool.
Step 1: Open your antivirus software.
Step 2: Find the option to temporarily disable protection (often called Pause Protection or Disable Antivirus).
Step 3: Proceed with using the Dell OS Recovery Tool and see if it still crashes.
Once the recovery process is complete, be sure to re-enable your antivirus software.
3.5. Use the System File Checker (SFC) Tool
Corrupted system files can cause crashes during the recovery process. Running the System File Checker (SFC) tool can help fix these issues by scanning and repairing corrupted files on your system.
Step 1: Press Windows + X and select Command Prompt (Admin).
Step 2: Type sfc /scannow and press Enter.
Step 3: Wait for the scan to complete. If any issues are found, SFC will attempt to repair them.
Step 4: Once the process is finished, restart your system and try using the Dell OS Recovery Tool again.
3.6. Perform a Clean Boot
Sometimes, other software running in the background can interfere with the recovery tool. Performing a clean boot disables all unnecessary startup programs and services, allowing you to troubleshoot the issue without interference.
Step 1: Press Windows + R, type msconfig, and press Enter.
Step 2: In the System Configuration window, go to the Services tab.
Step 3: Check the box labeled Hide all Microsoft services, then click Disable All.
Step 4: Go to the Startup tab and click Open Task Manager.
Step 5: Disable all non-essential startup programs.
Step 6: Restart your computer and try the Dell OS Recovery Tool again.
3.7. Check for Faulty Hardware
If the issue persists, there may be a hardware problem. You can use the Dell Diagnostics tool, as mentioned earlier, or try connecting your recovery USB to another computer to rule out a faulty USB port. Additionally, check your hard drive or SSD for any signs of failure, such as clicking sounds or long boot times.
Chapter 4: When to Seek Professional Help
If none of the troubleshooting steps above resolve the issue, it may be time to contact Dell Support. Sometimes, the problem is related to deep-seated hardware issues or software bugs that require professional assistance.
You can reach Dell Support through their website or by calling their customer service number. Be prepared to provide details about your system model, error messages, and steps you’ve already taken to troubleshoot the issue.
About us and this blog
Panda Assistant is built on the latest data recovery algorithms, ensuring that no file is too damaged, too lost, or too corrupted to be recovered.
Request a free quote
We believe that data recovery shouldn’t be a daunting task. That’s why we’ve designed Panda Assistant to be as easy to use as it is powerful. With a few clicks, you can initiate a scan, preview recoverable files, and restore your data all within a matter of minutes.
Subscribe to our newsletter!
More from our blog
See all postsRecent Posts
- Dell backup and recovery windows 11 2025-04-21
- Dell os recovery tool keeps crashing 2025-04-21
- Raw hdd data recovery 2025-04-21

 Try lt Free
Try lt Free Recovery success rate of up to
Recovery success rate of up to









