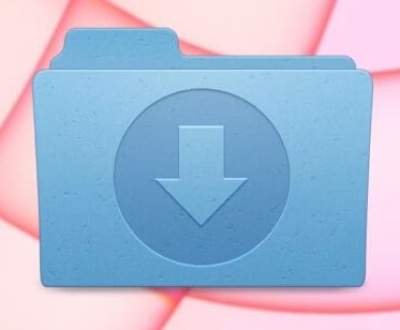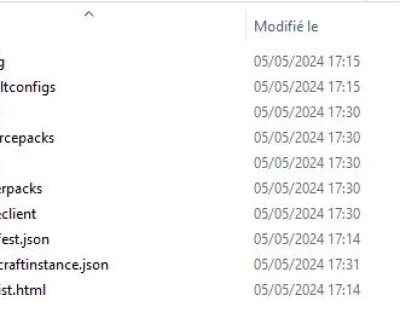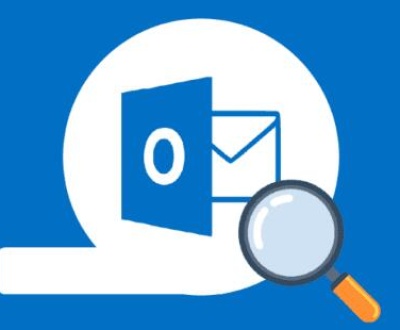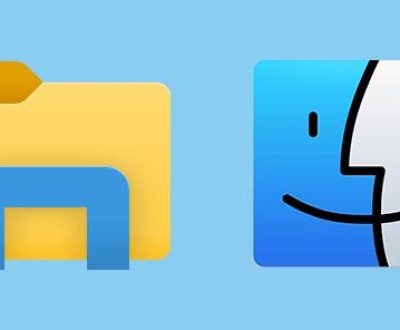Microsoft Outlook, a powerful email and productivity management tool, is widely used in both professional and personal settings. It serves as a hub for emails, calendars, tasks, and contacts. Over time, users accumulate a large number of folders and emails, and occasionally, folders may get deleted either accidentally or as part of a system malfunction. Fortunately, recovering a deleted Outlook folder is often possible, depending on the specifics of the deletion and the tools available to you.
While recovering deleted folders is generally straightforward, there are certain limitations, such as the length of time since the folder was deleted and the available backup systems you have in place. We will address these aspects to give you a comprehensive understanding of how to approach the problem.
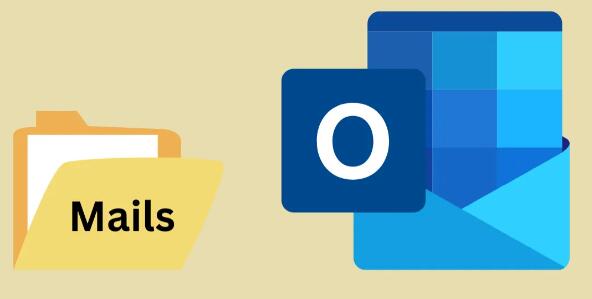
Chapter 1: Deleted Outlook Folders
Before we dive into the recovery process, it’s important to understand what happens when an Outlook folder is deleted.
1.1 Types of Outlook Folders
Outlook offers several types of folders where you can store emails, tasks, and other information. These include:
Inbox: The main folder where incoming emails are stored.
Sent Items: Stores copies of emails you’ve sent.
Deleted Items: Temporary storage for items that you’ve deleted.
Drafts: Contains emails that are in progress but not yet sent.
Custom Folders: Folders that you create to organize your emails based on projects, categories, or specific criteria.
In addition to these, there are folders related to contacts, calendars, and tasks. The deletion of any of these folders can be troublesome, especially if important emails or appointments are stored within them.
1.2 What Happens When an Outlook Folder is Deleted?
When you delete a folder in Outlook, it may not be completely erased from your system right away. Here’s what typically happens:
Soft Deletion: In most cases, when you delete a folder, it is moved to the Deleted Items folder, where it remains for a period of time. During this time, the folder can still be recovered using the Recover Deleted Items feature in Outlook.
Hard Deletion: If you permanently delete the folder (using Shift + Delete or manually clearing the Deleted Items folder), the folder is removed from your mailbox. However, the data may still exist on the server for a short time, depending on your Outlook configuration and retention policies.
The key to successful recovery is to act quickly. The longer you wait, the less likely it is that you’ll be able to recover the folder, as it might be overwritten by new data or removed from the server entirely.
Chapter 2: Methods for Recovering Deleted Outlook Folders
There are several methods for recovering deleted Outlook folders, depending on the Outlook version and your system configuration.
2.1 Method 1: Recover Deleted Folders in Outlook Desktop App
The first method is to use the Recover Deleted Items feature within the Outlook desktop app. This method works for most users and is suitable when you’ve deleted a folder from your mailbox and it’s still within the Deleted Items folder.
2.1.1 Steps to Recover Deleted Folders Using Outlook Desktop
Open Outlook: Launch the Outlook desktop application.
Go to the Deleted Items Folder: In the left sidebar, navigate to the Deleted Items folder. This is where items are temporarily stored after they are deleted.
Recover the Folder:
In the Deleted Items folder, click on the Folder tab at the top of the screen.
Select Recover Deleted Items.
This will open the Recover Deleted Items window, which shows all the items that are still available for recovery.
Search for the Deleted Folder: Browse through the list of deleted items, or use the search bar to locate the specific folder you want to recover.
Select and Recover the Folder:
Once you find the folder, select it and click Restore to recover it.
The folder will be moved back to its original location in your mailbox.
Check for Recovery: After the folder is restored, check your mailbox to ensure that the folder has reappeared in its original location. You can also use the Search bar in Outlook to look for any missing items.
2.2 Method 2: Use Outlook Web Access (OWA)
If you are using Outlook for Microsoft 365 or have access to Outlook Web Access (OWA), you can also recover deleted folders through the web interface.
2.2.1 Steps to Recover Deleted Folders Using OWA
Sign in to Outlook Web Access: Go to https://outlook.office.com and sign in with your Microsoft 365 or Office 365 account credentials.
Navigate to the Deleted Items Folder: Once logged in, click on Deleted Items from the folder list on the left side of the screen.
Use the Recover Deleted Items Option: At the top of the page, click on the Recover items deleted from this folder link. This will show you items that have been deleted and are available for recovery.
Search for the Deleted Folder: Look through the list of deleted items or use the search bar to find the folder you need to recover.
Restore the Folder: Select the folder, then click Restore to recover it to its original location.
Verify Recovery: Once the folder is restored, navigate back to your main folder list to ensure that the folder has reappeared in the correct place.
2.3 Method 3: Use the Microsoft Exchange Server (for Exchange Accounts)
If you are using a Microsoft Exchange account (common in corporate environments), the server may store a backup of your deleted folders. This is particularly useful for users who rely on the cloud and Exchange server for email management.
2.3.1 Steps to Recover Folders via Exchange Server
Open Outlook: Launch your Outlook desktop app.
Navigate to the Deleted Items Folder: Go to the Deleted Items folder where the deleted folder might be temporarily stored.
Recover Deleted Items from Server:
Click on the Folder tab and select Recover Deleted Items.
This opens a new window that shows items recoverable from the server.
Select the Folder for Recovery: Look through the list of recoverable items, select the deleted folder, and click Restore.
Confirm Restoration: Verify that the folder is restored and appears back in its original location.
2.4 Method 4: Contact IT Support
If the folder was permanently deleted (for example, due to a hard deletion or if it was removed from the Deleted Items folder), you may need to contact your IT support team or Microsoft support. IT teams can access more advanced recovery tools or server backups, and they may be able to retrieve the folder from a backup or server.
Chapter 3: Preventing Future Folder Deletion
While it’s helpful to know how to recover deleted folders, it’s equally important to take steps to prevent accidental deletion in the future. Here are some best practices:
3.1 Use Backup Solutions
Always back up your Outlook data regularly, either through cloud-based solutions (such as OneDrive, Google Drive, or Microsoft 365’s backup features) or by exporting your Outlook data files. You can export your mailbox to a PST file (Personal Storage Table), which serves as a backup for your emails, folders, and calendar entries.
3.2 Enable Auto-Archive
Outlook’s AutoArchive feature helps you keep your mailbox organized and frees up space by automatically archiving old emails and folders. This can reduce the chance of accidental deletion while ensuring that you still have access to older items.
3.3 Create Local Backups of Critical Folders
If there are specific folders in your Outlook account that contain critical information, consider copying them to a local folder or backing them up to an external drive or cloud storage for extra protection.
3.4 Monitor Retention Policies
If your organization uses Microsoft Exchange or Office 365. your administrator may set up retention policies that automatically delete old folders after a certain period. Be aware of these policies and ensure that you back up important folders before they are automatically deleted.
Recovering deleted Outlook folders is a manageable task, as long as you act quickly and use the available tools. Whether you’re using the Outlook desktop app, Outlook Web Access, or a Microsoft Exchange account, there are several recovery options at your disposal. These methods can help you retrieve folders that were deleted unintentionally or due to technical issues.
About us and this blog
Panda Assistant is built on the latest data recovery algorithms, ensuring that no file is too damaged, too lost, or too corrupted to be recovered.
Request a free quote
We believe that data recovery shouldn’t be a daunting task. That’s why we’ve designed Panda Assistant to be as easy to use as it is powerful. With a few clicks, you can initiate a scan, preview recoverable files, and restore your data all within a matter of minutes.
Subscribe to our newsletter!
More from our blog
See all postsRecent Posts
- Downloads folder disappeared from finder 2025-04-28
- How to find root folder on usb 2025-04-28
- Where to find temp folder? 2025-04-28

 Try lt Free
Try lt Free Recovery success rate of up to
Recovery success rate of up to