Whether it’s cherished photos, crucial documents, or essential projects, the moment you realize they’re gone especially when they’re not in the recycle bin can be panic inducing.
File Deletion
When you delete a file from your computer, it doesn’t immediately disappear. Instead, the operating system marks the space the file occupied as available for new data. This distinction between soft and hard deletes is essential for recovery.
Soft Delete: When you delete a file, it typically goes to the recycle bin (Windows) or trash (macOS), allowing for easy restoration.
Hard Delete: This occurs when you use methods like Shift + Delete or emptying the recycle bin, effectively bypassing the temporary storage.
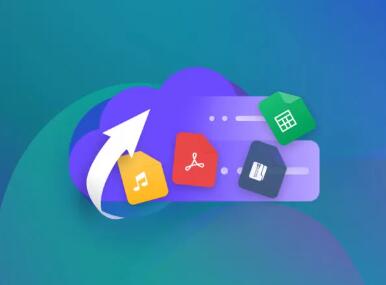
Common Scenarios Leading to Missing Files
Files can disappear from your system for a variety of reasons:
Accidental Deletion: This is the most common scenario. A simple click or keyboard shortcut can lead to unintended file loss.
Malware and Viruses: Malicious software can corrupt files or even delete them entirely, leaving you with no trace of your important documents.
System Crashes: Unexpected shutdowns can lead to corrupted files or data loss, especially if the files were open during the crash.
Permanent Deletion: Using Shift + Delete permanently removes files from the recycle bin, making recovery more challenging.
Software Glitches: Occasionally, software bugs can lead to files becoming invisible or misplaced.
Initial Steps for Recovery
Before diving into recovery software, consider these preliminary steps:
Check for Backups: If you regularly back up your files using built-in features (like Windows Backup or Time Machine on Mac), check these backups first.
Version History: On Windows, you can right-click the folder where the file was stored and check “Previous Versions.” This feature may allow you to restore an earlier version of the folder.
Cloud Storage Options: If you use services like Google Drive, Dropbox, or OneDrive, check their trash or deleted files section. These platforms often allow for file recovery after deletion.
Data Recovery Software
Panda Assistant is a cutting-edge data recovery software designed to simplify the process of retrieving lost or deleted files from various storage devices, including hard drives, USB drives, and memory cards. Its user-friendly interface ensures that both beginners and advanced users can navigate the recovery process with ease.
The software utilizes advanced scanning algorithms to thoroughly search for deleted files, even those that have been lost due to accidental deletion, formatting, or system crashes. With Panda Assistant, users can preview recoverable files before proceeding with the restoration, allowing for targeted recovery of important data. It supports a wide array of file types, from documents and photos to videos and audio files.
Step by Step Recovery Process
To maximize your chances of successful recovery, follow these steps:
Stop Using the Affected Drive: The more you use the drive, the higher the risk that new data will overwrite the space where your deleted files are stored.
Install Data Recovery Software: Ensure you install the recovery software on a different drive to avoid overwriting deleted files.
Scan for Deleted Files: Run the software and select the drive where the files were deleted. Choose between a quick scan (faster but less thorough) and a deep scan (more comprehensive).
Preview and Recover: Most software will allow you to preview recoverable files. Select the files you wish to restore and choose a destination (preferably on a different drive).
Advanced Recovery Options
If software recovery fails, consider these advanced methods:
Command Prompt (Windows): You can use the “attrib” command to check for hidden files and recover them.
Terminal Commands (macOS): Similar to Windows, you can use Terminal commands to search for lost files.
Professional Data Recovery Services: If all else fails, data recovery experts can often retrieve lost files. However, this option can be costly, so weigh the value of your lost data against the expense.
Preventing Future Data Loss
To minimize the risk of losing files in the future, adopt these practices:
Regular Backups: Use external drives or cloud services to back up important files regularly.
Enable System Restore: On Windows, enabling this feature can help recover lost files through previous system states.
Use File Recovery Software Periodically: Tools like Recuva can scan for potential issues before they become serious problems.
Be Cautious with Deletion: Always double-check before deleting files, especially when using Shift + Delete.
While losing files not found in the recycle bin can be alarming, understanding the deletion process and knowing your recovery options can significantly improve your chances of retrieving them. By implementing preventive measures and utilizing the right tools, you can safeguard your valuable data from future mishaps.
About us and this blog
Panda Assistant is built on the latest data recovery algorithms, ensuring that no file is too damaged, too lost, or too corrupted to be recovered.
Request a free quote
We believe that data recovery shouldn’t be a daunting task. That’s why we’ve designed Panda Assistant to be as easy to use as it is powerful. With a few clicks, you can initiate a scan, preview recoverable files, and restore your data all within a matter of minutes.
Subscribe to our newsletter!
More from our blog
See all postsRecent Posts
- Dell backup and recovery windows 11 2025-04-21
- Dell os recovery tool keeps crashing 2025-04-21
- Raw hdd data recovery 2025-04-21

 Try lt Free
Try lt Free Recovery success rate of up to
Recovery success rate of up to









