If you need to recover a file that has been permanently deleted and is not in the Recycle Bin, here’s a comprehensive guide that covers various methods and tools for attempting file recovery.
1. File Deletion
When a file is deleted from your computer, it is not always immediately removed from your storage device. Here’s a brief overview of what happens:
Recycle Bin: When you delete a file, it’s typically moved to the Recycle Bin, where it can be restored if needed. Once you empty the Recycle Bin, the file is no longer accessible through normal means.
Permanent Deletion: Files that are deleted from the Recycle Bin or through permanent deletion commands (e.g., Shift + Delete) are not immediately erased from the hard drive. Instead, the space they occupied is marked as available for new data. The file’s data remains on the disk until it is overwritten by new data.
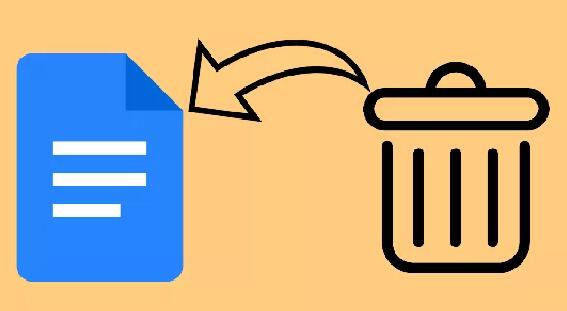
2. Importance of Acting Quickly
The sooner you act after a file is permanently deleted, the better your chances of recovery. This is because the longer you wait, the higher the likelihood that the file’s data will be overwritten by new data.
3. Methods for File Recovery
3.1. Using Data Recovery Software
There are many data recovery software options available that can help you recover deleted files. Here’s how to use them:
Choose a Reliable Data Recovery Tool:
Recuva: Known for its user-friendly interface and effectiveness.
EaseUS Data Recovery Wizard: Offers a comprehensive set of features and a high recovery rate.
Disk Drill: Provides an intuitive interface and powerful scanning capabilities.
Stellar Data Recovery: Offers advanced recovery options and supports various file types.
Download and Install the Software:
Download the chosen software from its official website.
Install it on a different drive than the one where the deleted file was located to avoid overwriting data.
Run a Scan:
Open the data recovery software and select the drive where the deleted file was originally stored.
Choose between a quick scan or deep scan, depending on the software and the situation. A deep scan will search for more files but takes longer.
Preview and Recover Files:
After the scan completes, review the list of recoverable files.
Select the files you want to recover and choose a location to save them. It’s best to save recovered files to a different drive to avoid overwriting.
3.2. Using File History or Backup Solutions
If you have been using Windows File History or another backup solution, you might be able to restore the deleted file from a backup.
Check File History:
Open the folder where the file was originally located.
Right-click the folder and select “Restore previous versions.”
Browse through available versions and restore the file if a suitable backup is found.
Use a Backup Service:
If you use a cloud backup service (e.g., Google Drive, Dropbox, OneDrive), check if the file is available in your backup history or trash.
3.3. Consulting Professional Data Recovery Services
If software recovery methods fail or if the data is critically important, consider consulting a professional data recovery service. These services often have specialized tools and expertise for recovering data from damaged or corrupted drives.
Research and Choose a Service:
Look for reputable data recovery services with good reviews and a proven track record.
Contact the Service:
Reach out to the service provider to discuss your situation and get a quote.
Send Your Drive:
Follow the instructions provided by the service to send your drive for recovery.
Review and Receive Recovered Data:
Once the recovery process is complete, review the recovered data and determine if it meets your needs.
4. Preventive Measures for the Future
To minimize the risk of losing important files in the future, consider the following preventive measures:
Regular Backups: Implement a regular backup schedule to create copies of important files. Use external drives or cloud services to store backups.
Use Version Control: For important documents, use version control features provided by some software or services to keep track of changes and recover previous versions.
File Recovery Software: Keep a reliable file recovery tool installed and updated on your computer in case you need it.
Recovering a permanently deleted file can be challenging but is often possible with the right tools and methods. Act quickly, choose the appropriate recovery method, and consider professional help if needed. By taking preventive measures, you can reduce the risk of losing important data in the future.
About us and this blog
Panda Assistant is built on the latest data recovery algorithms, ensuring that no file is too damaged, too lost, or too corrupted to be recovered.
Request a free quote
We believe that data recovery shouldn’t be a daunting task. That’s why we’ve designed Panda Assistant to be as easy to use as it is powerful. With a few clicks, you can initiate a scan, preview recoverable files, and restore your data all within a matter of minutes.
Subscribe to our newsletter!
More from our blog
See all postsRecent Posts
- How to save tiktok videos on computer 2025-04-30
- How to watch gopro videos on computer 2025-04-30
- How to save video from blink video doorbell to computer? 2025-04-30

 Try lt Free
Try lt Free Recovery success rate of up to
Recovery success rate of up to









