Western Digital (WD) is one of the leading manufacturers of external hard drives, renowned for their reliability and performance. However, even the most robust storage devices are not immune to data loss.
Whether due to accidental deletion, physical damage, or file corruption, losing data can be a distressing experience. Understanding how to recover lost data from a WD external hard disk can save users from significant setbacks, whether it involves cherished memories, vital documents, or business-critical data.
Common Causes of Data Loss
Accidental Deletion: One of the most common causes of data loss is user error. This can occur when files are deleted unintentionally or when formatting the drive without backing up essential data.
Physical Damage: External hard disks are portable, which makes them susceptible to physical damage. Drops, impacts, and exposure to water or extreme temperatures can result in hardware failure, leading to data loss.
File System Corruption: File systems can become corrupted due to improper ejection of the drive, power outages during data transfers, or malware attacks. Corruption may render the disk unreadable, making data inaccessible.
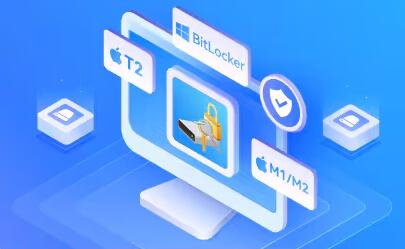
Virus Attacks: Malware can infiltrate the external hard disk, corrupting files or even encrypting them for ransom. Infected drives can exhibit unusual behavior, including slow performance and erratic file access.
Logical Failures: Sometimes, issues arise not from the hardware itself but from logical failures. This includes partition loss, file system errors, or the drive being unrecognized by the operating system.
Understanding these causes is the first step in effective data recovery. Recognizing potential threats and taking preventive measures can help safeguard your data.
Initial Steps for Recovery
When faced with data loss on a WD external hard disk, it’s crucial to approach recovery carefully. Here are some initial steps to take:
Stop Using the Disk: As soon as you realize data is missing, cease using the external hard disk. Continuing to write data onto the disk can overwrite the lost files, making recovery much more difficult or even impossible.
Check Connections: Sometimes, data loss can be attributed to connectivity issues. Ensure that the USB cable is securely connected to both the hard disk and the computer. Try using a different USB port or cable to rule out hardware malfunction.
Use Different Computers: Connect the WD external hard disk to another computer. This helps determine if the issue lies with the drive or the original system. If the drive is recognized on another computer, the problem may be related to software or settings on the original device.
Check Disk Management: On Windows, right-click “This PC” and select “Manage,” then navigate to “Disk Management.” This will show if the drive is recognized. If it appears unallocated or unformatted, further steps may be required to recover the data.
Run Disk Check: If the disk is recognized but shows errors, use the built-in Windows tool (chkdsk) to scan and fix file system errors. Open Command Prompt as an administrator and type chkdsk E: /f (replace E: with the correct drive letter).
Avoid DIY Repairs: If physical damage is suspected, refrain from opening the hard drive casing. DIY repairs can lead to further damage and reduce the chances of successful recovery.
Taking these initial steps can help clarify the situation and may even lead to partial recovery without the need for advanced tools or professional services.
Software Tools for Recovery
If initial troubleshooting does not restore access to your data, software recovery tools are the next step. Numerous programs can help recover lost files from a WD external hard disk, each with unique features. Here are some popular options:
Panda Assistant:
Panda Assistant is a cutting-edge data recovery software designed to help users retrieve lost or deleted files quickly and efficiently. Whether you’ve accidentally emptied your recycle bin, experienced a system crash, or encountered a virus attack, Panda Assistant offers a user-friendly solution to restore your valuable data.
The software utilizes advanced algorithms to scan various storage devices, including hard drives, USB flash drives, and memory cards, ensuring comprehensive recovery options. With its intuitive interface, even those with minimal technical expertise can navigate the recovery process seamlessly. Users can preview files before recovery, allowing for more targeted restoration of specific documents, photos, or videos.
EaseUS Data Recovery Wizard:
Overview: A comprehensive tool designed for various data loss scenarios, including formatted drives and partitions.
How to Use:
Install EaseUS on your computer.
Open the program and select the external hard disk.
Click “Scan” to initiate both quick and deep scans.
Review the results and choose files to recover.
Pros: Intuitive design, powerful scanning capabilities.
Cons: Full recovery features require a paid license.
Stellar Data Recovery:
Overview: Known for its effectiveness in recovering data from various storage devices, Stellar offers advanced recovery options.
How to Use:
Download and install Stellar Data Recovery.
Open the program and select the type of data to recover.
Choose the WD external hard disk and click “Scan.”
After scanning, preview and recover selected files.
Pros: Robust recovery features, can handle complex recovery scenarios.
Cons: Higher cost compared to other tools.
Disk Drill:
Overview: A versatile data recovery tool that supports various file systems and recovery methods.
How to Use:
Install Disk Drill on your computer.
Select the WD external hard disk from the list of devices.
Click “Search for lost data” to start the scanning process.
Preview files and recover those you need.
Pros: Supports a wide range of file types, user-friendly interface.
Cons: Full features require a paid version.
Best Practices for Software Recovery
Always preview files before recovery to ensure they are intact.
Save recovered files to a different drive to prevent overwriting any remaining data.
Follow the software instructions closely for optimal recovery results.
Using data recovery software can be a highly effective way to retrieve lost files from your WD external hard disk. However, if these tools do not yield success, you may need to consider hardware solutions.
Hardware Solutions
When software recovery fails, hardware solutions may be necessary. Here are options to consider:
Professional Data Recovery Services:
If your external hard disk shows signs of physical damage or severe corruption, professional services may be the best option. These specialists have advanced tools and cleanroom environments to handle damaged drives safely.
Costs: Professional recovery can be expensive, ranging from a few hundred to several thousand dollars, depending on the severity of the issue and the complexity of recovery.
Data Recovery Kits:
For users with technical skills, data recovery kits are available. These kits typically include tools to open the hard drive and replace damaged components, like read/write heads. However, this is a risky endeavor and should only be attempted by those with expertise.
Warnings: Attempting hardware repairs without proper knowledge can lead to permanent data loss.
External Enclosures:
If the internal drive is still functional, transferring it to a new external enclosure can sometimes restore access. This involves removing the drive from its casing and connecting it to a new enclosure, which can be done if you’re comfortable with hardware.
Preventive Measures
Prevention is always better than cure. Here are some strategies to minimize the risk of data loss from your WD external hard disk:
Regular Backups:
Implement a robust backup strategy. Use software to automate regular backups to another external drive or cloud storage. This ensures that your data is safe even if one drive fails.
Proper Handling:
Treat your external hard disk with care. Avoid dropping or shaking the device, and always store it in a protective case when not in use. Be mindful of temperature and humidity levels to avoid damage.
Safe Ejection:
Always use the “Safely Remove Hardware” feature before unplugging your external hard disk. This ensures that all data transfers are complete and reduces the risk of file system corruption.
Use Encryption:
For sensitive data, consider using encryption to protect your files. This adds an additional layer of security, making it more difficult for malware or unauthorized users to access your data.
Monitor Drive Health:
Regularly check the health of your external hard disk using tools that monitor S.M.A.R.T. (Self-Monitoring, Analysis, and Reporting Technology) data. Early detection of issues can prevent data loss.
Educate Yourself:
Stay informed about the common risks and best practices for data storage. Understanding potential threats can help you take proactive measures to protect your data.
By implementing these preventive measures, you can significantly reduce the likelihood of encountering data loss scenarios in the future.
About us and this blog
Panda Assistant is built on the latest data recovery algorithms, ensuring that no file is too damaged, too lost, or too corrupted to be recovered.
Request a free quote
We believe that data recovery shouldn’t be a daunting task. That’s why we’ve designed Panda Assistant to be as easy to use as it is powerful. With a few clicks, you can initiate a scan, preview recoverable files, and restore your data all within a matter of minutes.
Subscribe to our newsletter!
More from our blog
See all postsRecent Posts
- How to format mac external hard drive? 2025-01-23
- How to format a hard drive windows 11? 2025-01-23
- Restore data from formatted hard drive 2025-01-23










