Understanding ISO Files
An ISO file is an exact copy of an optical disc, such as a CD, DVD, or Blu – ray. It contains all the data, including the file system, bootable information (if applicable), and user – created content, in a single file with the.iso extension. ISO files are widely used in software distribution, system backups, and virtualization. For example, when you download an operating system like Windows or Linux, it is often provided as an ISO file. This allows users to either burn the ISO to a physical disc or mount it virtually on their computer for installation.
Structure of ISO Files
ISO files follow the International Organization for Standardization’s 9660 file system standard. This standard defines how data is organized on the disc. The ISO 9660 file system has a hierarchical structure, with directories and files. It also includes metadata about each file, such as file size, creation date, and access permissions. Additionally, if the ISO is bootable, it contains specific boot – sector information that enables the computer to start from the disc (or the mounted ISO) and load the operating system or other boot – related software.
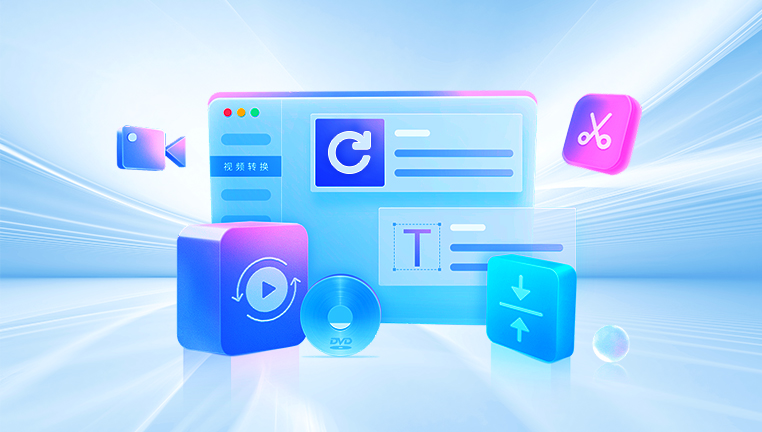
Causes of ISO File Loss or Corruption
Hardware Failures
Hard Drive Malfunctions
Hard drives are mechanical devices, and over time, they can experience physical wear and tear. Bad sectors can develop on the hard drive, which are areas that cannot be read or written to properly. If an ISO file is stored on a hard drive with bad sectors, parts of the file may become unreadable, leading to corruption. For example, if the read – write head of the hard drive comes into contact with the platter surface due to a mechanical failure, it can cause damage to the data stored on the drive, including ISO files.
Optical Drive Issues
When burning an ISO file to a physical disc, problems with the optical drive can lead to incomplete or corrupted burns. Issues such as a dirty laser lens, a malfunctioning motor that spins the disc, or problems with the drive’s firmware can all result in an improper burn. If the ISO file was initially created by burning a disc, and the burn was faulty, the resulting ISO file may be corrupted.
Software – Related Problems
Operating System Crashes
A sudden crash of the operating system can interrupt the reading or writing process of an ISO file. For instance, if you are in the middle of extracting files from an ISO or writing data to create an ISO, and the operating system crashes due to a software bug, power outage, or hardware conflict, the ISO file may become corrupted. The data that was in the process of being transferred may be left in an inconsistent state, making the ISO file unreadable.
Virus and Malware Attacks
Viruses and malware can target ISO files. Some malicious software may encrypt the ISO file as part of a ransomware attack, rendering it inaccessible until a ransom is paid. Other types of malware may modify the file’s structure or content, causing corruption. For example, a virus may overwrite critical parts of the ISO file’s metadata, making it impossible for the system to recognize the file’s format correctly.
Human Error
Accidental Deletion
One of the most common human – error – related causes of ISO file loss is accidental deletion. In a cluttered file system, it’s easy to misclick and delete an ISO file, especially if there are many files with similar names. For example, a user may be trying to delete a temporary file but accidentally select an important ISO file containing a valuable software installation.
Improper File Handling
Moving or copying an ISO file while it is in use can also lead to problems. If an application is currently accessing the ISO file (e.g., a virtual machine software that has an ISO file mounted), and the user tries to move or copy the file, it can cause data corruption. The file may be in an inconsistent state during the transfer, resulting in a damaged ISO file.
Data Recovery Methods for ISO Files
Using Data Recovery Software
Panda Assistant is a versatile data recovery and management tool that offers users a comprehensive solution for retrieving lost files, repairing damaged storage devices, and ensuring data integrity across multiple platforms. Designed with both novice and experienced users in mind, Panda Assistant provides a seamless experience to tackle a wide range of data-related issues, including accidental deletions, file corruption, and hardware failures.
At the core of Panda Assistant’s functionality is its ability to recover a variety of file types from different types of storage devices, including hard drives, solid-state drives (SSDs), USB flash drives, memory cards, and even network-attached storage (NAS) devices. It is capable of retrieving documents, images, videos, audio files, and system files, making it a valuable tool for individuals, small businesses, and enterprises alike. Panda Assistant is particularly useful for recovering files that have been deleted or lost due to system crashes, hardware failures, or software errors.
Recovering from Backups
External Hard Drive Backups
If you have been regularly backing up your data to an external hard drive, recovering an ISO file is relatively straightforward. Simply connect the external hard drive to your computer, navigate to the backup location where the ISO file was stored, and copy it back to your desired location on the primary hard drive. For example, if you use a backup software like Time Machine on a Mac or Windows Backup on a Windows computer to back up your files to an external drive, you can easily restore the ISO file from the backup.
Cloud – Based Backups
Cloud – based backup services such as Google Drive, Dropbox, or OneDrive can also be a source for ISO file recovery. If you had previously synced the ISO file to the cloud, you can log in to your cloud account, search for the file, and download it back to your computer. Some cloud services also offer version – history features, which means that if the ISO file was corrupted over time, you may be able to restore an earlier version of the file.
Manual Recovery (for Technical Users)
Using Disk Imaging Tools
For more technically inclined users, disk imaging tools can be used to recover ISO files in certain situations. For example, if the ISO file was lost due to a partition error, tools like dd (available on Linux and macOS) or Win32 Disk Imager (for Windows) can be used. The process involves creating a disk image of the entire drive or the partition where the ISO file was located. Then, by analyzing the disk image, it may be possible to extract the ISO file. However, this method requires a good understanding of disk structures and file systems, as incorrect usage of these tools can lead to further data loss.
Repairing ISO File Metadata
In cases where the ISO file is corrupted but the data is still mostly intact, it may be possible to repair the file’s metadata. This can be done using specialized software or by manually editing the metadata fields. For example, if the ISO file’s file – system metadata has been damaged, tools like IsoBuster can be used to analyze and repair the file. IsoBuster can extract data from damaged ISO files by reconstructing the file – system structure.
Preventive Measures to Avoid ISO File Loss or Corruption
Regular Backups
Scheduled Backups
Set up scheduled backups using backup software. For example, on Windows, you can use the built – in File History feature to schedule daily, weekly, or monthly backups. On a Mac, Time Machine can be configured to perform automatic backups at regular intervals. By doing this, even if an ISO file is lost or corrupted, you can easily restore it from the backup.
Multiple Backup Locations
Don’t rely on a single backup location. Use a combination of external hard drives and cloud – based backup services. This way, if one backup source fails (e.g., the external hard drive gets damaged), you still have the cloud – based backup as a fallback. For example, you can keep important ISO files backed up on an external hard drive stored in a safe location and also synced to a cloud service like Google Drive.
Proper File Management
Organized File Structure
Keep your ISO files in a well – organized file structure. Create dedicated folders for different types of ISO files, such as operating system ISOs, software installation ISOs, etc. This makes it easier to locate and manage the files, reducing the risk of accidental deletion. For example, you could have a folder named “ISO_Images” on your hard drive, and within that folder, create sub – folders like “OS_ISOs” and “Software_ISOs”.
File Naming Conventions
Use clear and descriptive file naming conventions for ISO files. Include information such as the name of the software or operating system, the version number, and the date of creation or download. For example, instead of naming an ISO file “newfile.iso”, name it “Windows_11_22H2_2023 – 10 – 15.iso”. This helps in quickly identifying the file and also reduces the chances of overwriting or misidentifying important ISO files.
Protecting Against Malware
Antivirus and Anti – Malware Software
Install reliable antivirus and anti – malware software on your computer. Programs like Norton, McAfee, or Avast can detect and prevent virus and malware attacks. Regularly update the software’s virus definitions to ensure it can detect the latest threats. For example, if a new strain of ransomware is released, an updated antivirus program will be more likely to block it before it can encrypt your ISO files.
Safe Browsing Practices
Practice safe browsing to avoid downloading malware – infected files. Only download ISO files from trusted sources. Avoid clicking on suspicious links or downloading files from unrecognized websites. For example, if you are looking for a software ISO file, go directly to the official website of the software vendor rather than downloading from a third – party site that may be hosting a malicious version of the file.
About us and this blog
Panda Assistant is built on the latest data recovery algorithms, ensuring that no file is too damaged, too lost, or too corrupted to be recovered.
Request a free quote
We believe that data recovery shouldn’t be a daunting task. That’s why we’ve designed Panda Assistant to be as easy to use as it is powerful. With a few clicks, you can initiate a scan, preview recoverable files, and restore your data all within a matter of minutes.
Subscribe to our newsletter!
More from our blog
See all postsRecent Posts
- How to recover a deleted file from sharepoint? 2025-02-21
- How to recover a autocad file? 2025-02-21
- How to recover overwritten files? 2025-02-21










