Before diving into the technical steps, it’s important to understand why system recovery is critical. For CyberPowerPC users, restoring from a USB drive can be a lifesaver in situations where the operating system fails to boot, files are corrupted, or a fresh start is required.
1. Preparing the USB Drive for System Restore
a. Why Use a USB Drive for System Restore?
Using a USB drive to restore a system is an efficient method, especially for users who cannot access recovery partitions on their PC or if the PC’s internal storage has failed. The USB drive typically contains a system image or recovery environment that can help you repair or restore the system.
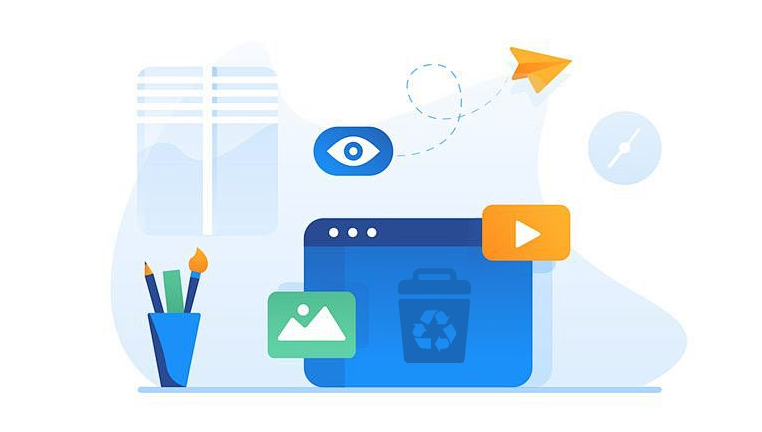
b. Creating a Bootable USB for System Restore
To restore your CyberPowerPC from a USB drive, you’ll need to create a bootable USB. This process involves preparing the USB drive with a recovery image of Windows or a factory image that is specific to CyberPowerPC.
Select a USB Drive: Ensure your USB drive has at least 8GB of available space.
Download the Necessary Tools:
Windows Media Creation Tool: If you’re using Windows, you can create a bootable USB drive using the Windows Media Creation Tool.
CyberPowerPC Recovery Image: CyberPowerPC may offer proprietary recovery software that allows you to create a bootable USB. You can download it from their website or use recovery disks if you have them.
Creating the Bootable USB:
For Windows: Use the Media Creation Tool to download and install a fresh copy of Windows on the USB.
For CyberPowerPC’s Recovery Tools: Follow the instructions from the official website to install the recovery software onto your USB.
c. What to Include on the USB Drive
The recovery USB should include:
A bootable Windows recovery image (if you are recovering to a clean install).
A CyberPowerPC-specific recovery environment (if you’re restoring to factory settings).
Any system repair tools, drivers, and updates that may be necessary for your PC model.
2. Setting Up Your CyberPowerPC for USB Boot
a. Accessing the BIOS/UEFI
The BIOS or UEFI is the system’s firmware interface, where you configure boot priorities and settings.
Shut down your PC completely.
Power it on and press the BIOS key (usually “F2.” “DEL,” or “ESC,” depending on the model).
Navigate to the Boot Tab and ensure that your USB drive is set as the first boot device.
Save and Exit the BIOS, and your system should restart with the USB drive as the primary boot device.
b. Enabling USB Boot
If your USB drive doesn’t show up as a boot option:
Ensure that the Secure Boot is disabled.
Enable Legacy Boot or CSM (Compatibility Support Module) if your system is older and doesn’t recognize the USB as a bootable device.
3. Restoring Your System from the USB Drive
a. Booting from the USB Drive
Once your system is configured to boot from the USB drive, the next step is to restart your CyberPowerPC while the bootable USB drive is inserted.
After restarting, the system should prompt you to press a key to boot from the USB.
Press the appropriate key (usually F12. F8. or ESC) to select the USB drive as the boot device.
The system will then load the recovery environment from the USB.
b. Navigating the Recovery Environment
Depending on what recovery method you’re using, the recovery environment may differ slightly. Here are a few options:
Windows Recovery Environment (WinRE): If you’re using a standard Windows installation image, you’ll enter the Windows Recovery Environment.
CyberPowerPC Recovery Environment: If you’re restoring from a CyberPowerPC recovery image, you’ll be presented with their custom recovery tools.
c. Restoring to Factory Settings (CyberPowerPC)
If you’re performing a factory reset on your CyberPowerPC, follow these steps:
Choose the option to restore from a factory image or system backup.
Follow the on-screen prompts to begin the restoration process. This will wipe your data, so ensure you have backups if needed.
Once complete, your system should be restored to its original state with a fresh installation of Windows and any factory-installed applications.
d. Installing a Fresh Copy of Windows
If you’re restoring a fresh copy of Windows:
Select the Install Windows option from the recovery environment.
Choose your language preferences and click Next.
Select Install Now.
Follow the prompts to complete the installation.
e. Restoring Files from a Backup (If Applicable)
If you have a backup of your files, some recovery tools offer the option to restore data after the system restore is complete.
4. Post-Restore Configuration
After the restore process, there are a few additional steps you’ll need to complete:
a. Installing Drivers and Updates
Once Windows or the factory image has been restored, it’s crucial to install all necessary drivers. You can download these drivers from CyberPowerPC’s website, or they may already be included in the recovery environment.
Install Graphics Drivers: For CyberPowerPC, this often includes NVIDIA or AMD drivers.
Network Drivers: Ensure you can connect to Wi-Fi or Ethernet.
Other Device Drivers: Install any other drivers specific to your hardware, such as motherboard, audio, and chipset drivers.
b. Updating Windows
After restoring the system, it’s always a good idea to run Windows Update to ensure the latest security patches and system updates are applied.
Go to Settings > Update & Security > Windows Update.
Click Check for Updates to ensure your system is fully up to date.
c. Restoring Personal Files
If your files weren’t part of the system restore, you’ll need to recover them from your backup.
If you’ve backed up your files on an external drive or cloud service, now is the time to restore them.
5. Troubleshooting Common Issues
a. USB Not Booting
If your system does not boot from the USB:
Double-check the boot order in BIOS/UEFI.
Make sure the USB drive is formatted correctly (FAT32 or NTFS for Windows).
Try using a different USB port, especially one directly on the motherboard.
b. Recovery Environment Not Loading
If you encounter issues with the recovery environment not loading:
Ensure that your USB is correctly prepared with a bootable recovery image.
Verify that Secure Boot is disabled in BIOS.
Check if your system supports the version of recovery software you’re using.
c. System Restore Fails or Freezes
If the restoration process fails or freezes, it might be due to a corrupt recovery image or faulty hardware. Try the following:
Recreate the recovery USB drive.
Try restoring to a different partition or external drive if possible.
d. Unable to Find Drivers After Restore
If Windows or CyberPowerPC doesn’t recognize certain hardware:
Manually download the latest drivers from CyberPowerPC’s website using another device.
Check Device Manager to identify missing drivers, then update them.
About us and this blog
Panda Assistant is built on the latest data recovery algorithms, ensuring that no file is too damaged, too lost, or too corrupted to be recovered.
Request a free quote
We believe that data recovery shouldn’t be a daunting task. That’s why we’ve designed Panda Assistant to be as easy to use as it is powerful. With a few clicks, you can initiate a scan, preview recoverable files, and restore your data all within a matter of minutes.
Subscribe to our newsletter!
More from our blog
See all postsRecent Posts
- How to recover a deleted slide in powerpoint? 2025-02-27
- How to recover deleted capcut videos? 2025-02-27
- How to recover a file deleted from a shared drive? 2025-02-27










