Restoring your CyberPower PC from a USB drive is a valuable tool for troubleshooting, system recovery, and restoring your PC to its factory settings or a previously backed-up state. Whether you are dealing with system corruption, virus infections, or simply want to return your PC to its original configuration, performing a restore from a USB drive can be the solution.
1.Restore Your CyberPower PC from a USB Drive
A system restore is an essential process for troubleshooting and fixing a variety of computer problems. For CyberPower PCs, this is especially useful if your system becomes unstable or if you’ve run into issues such as system crashes, corrupted files, or malware infections. By restoring your system from a USB drive, you can return your PC to a known working state.
There are several ways to perform a restoration, but the most efficient method involves using a bootable USB drive that contains the necessary recovery tools. This guide will walk you through the steps to restore your CyberPower PC from a USB, from preparing the USB drive to troubleshooting common problems.
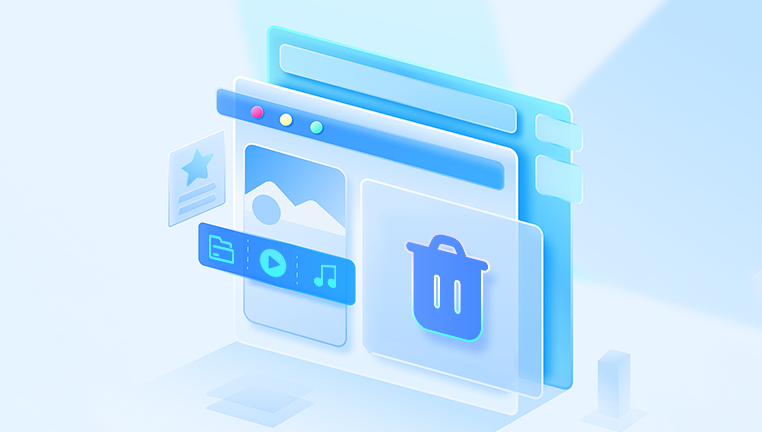
2. Preparing for the Restore
Why Restore from a USB?
Restoring from a USB drive is often the go-to method for several reasons:
System Corruption: If the internal hard drive is damaged or the operating system is corrupted, you may need to boot from an external source.
Recovery Tool Availability: Many recovery tools and system images are stored on a USB drive, making it the ideal medium for restoring your PC.
Factory Reset: If your CyberPower PC is not functioning properly, a factory reset through a USB can help you start fresh without reinstalling everything manually.
Creating a Bootable USB Drive
Before you can restore your system, you’ll need a bootable USB drive. This process will depend on whether you have a recovery partition or a system image backup. Here’s how to create a bootable USB:
Obtain a USB Drive: Make sure you have at least an 8GB USB drive. Larger drives (16GB or 32GB) may be needed if you’re creating a full system image.
Download Recovery Software: You can use CyberPower’s recovery software or other third-party tools like Windows Media Creation Tool or Rufus. For Windows, you can download the installation media or a system image to restore.
Create the Bootable USB:
If you are using Windows Media Creation Tool:
Download the tool from Microsoft’s official website.
Run the tool and choose “Create installation media (USB drive, DVD, or ISO file) for another PC”.
Follow the prompts to select language, edition, and architecture.
Choose “USB flash drive” as the media to create and select your USB drive from the list.
If you’re using Rufus, choose the ISO file for your recovery image and follow the instructions to create a bootable USB.
Verify the USB Drive: After the USB has been created, check if it is bootable by inserting it into a computer and restarting it to see if it enters the installation environment.
3. Accessing the BIOS/UEFI Settings
Once your bootable USB drive is ready, you’ll need to set up your CyberPower PC to boot from it. This involves accessing the BIOS or UEFI firmware settings.
How to Enter BIOS/UEFI
Power Off Your PC: Shut down your CyberPower PC completely.
Turn On the PC: Power it back on, but immediately press the BIOS Access Key. On CyberPower PCs, this is usually F2. Delete, or Esc (consult your manual for specifics).
Enter BIOS/UEFI Settings: The screen will show options, and you need to press the correct key to enter the BIOS or UEFI setup.
Setting USB as the Boot Device
Navigate to Boot Options: In BIOS/UEFI, look for a tab labeled “Boot” or “Boot Order.” This is where you can prioritize which device your PC boots from.
Change Boot Priority: Use the arrow keys to select the USB drive as the primary boot device. Make sure it is listed before the internal hard drive in the boot order.
Save and Exit: Once you’ve selected the USB drive as the boot option, press the Save and Exit button (usually F10). Your PC will now attempt to boot from the USB drive.
4. Restoring the System
Once your CyberPower PC has successfully booted from the USB drive, you’ll be greeted with recovery options. Depending on the recovery software you used to create the USB drive, the process may vary slightly, but the general steps are similar.
Using the CyberPower PC Recovery Tool
Choose Recovery Options: Upon booting from the USB, you’ll typically be presented with several options:
System Recovery: This option allows you to restore your system to a factory condition or a previous backup image.
Advanced Options: If you need to troubleshoot or perform specific fixes, choose the advanced options.
Select System Restore or Factory Reset: If you want to restore your CyberPower PC to its factory settings, choose “System Restore” or “Factory Reset.”
You may be prompted to confirm that you want to erase all data on the system drive and restore the PC to its original state.
If you have a backup image on the USB, you can choose to restore from that backup instead.
Begin the Restore: Click “Restore” or “Reset,” and the process will begin. Depending on the size of the system image, this process may take a while.
Complete the Setup: After the restore process is complete, your system will reboot, and you may be asked to go through the initial setup, like choosing your region, language, and creating a user account.
5. Common Issues During Restoration
While restoring from a USB drive is a straightforward process, there are a few common issues you might encounter. Here are some troubleshooting tips:
USB Drive Not Detected
Check USB Port: Ensure the USB drive is properly connected to the USB port and is not faulty.
Try a Different USB Port: Some systems may have issues detecting USB drives in certain ports (especially USB 3.0 ports). Try using a USB 2.0 port instead.
Boot Order Issues
Ensure USB Is First in Boot Priority: If the PC isn’t booting from the USB drive, double-check that you set the USB drive as the first boot device in BIOS/UEFI.
Secure Boot: Some systems have Secure Boot enabled, which may prevent booting from a USB drive. Disable Secure Boot in BIOS/UEFI if necessary.
Restoration Fails
Corrupted USB Drive: If the restore process fails, it could be due to a corrupted or incomplete USB drive. Create a new bootable USB drive and try the restore again.
Incompatible System Image: Make sure that the system image you are using is compatible with your version of Windows and the hardware on your CyberPower PC.
6. Post-Restore Actions
Once the restoration is complete and your PC is up and running, there are several steps you should take to ensure the system operates smoothly:
Install Updates: Check for Windows updates and install any pending updates. This ensures that your system is up-to-date and secure.
Reinstall Applications: If you did a factory reset, you may need to reinstall your applications. Ensure you have all the installation files and product keys you need.
Restore Files: If you backed up files to an external drive or cloud storage, restore your important files to the PC.
Verify System Functionality: Test out the system to make sure everything is working as expected. Ensure there are no hardware or software issues that need addressing.
About us and this blog
Panda Assistant is built on the latest data recovery algorithms, ensuring that no file is too damaged, too lost, or too corrupted to be recovered.
Request a free quote
We believe that data recovery shouldn’t be a daunting task. That’s why we’ve designed Panda Assistant to be as easy to use as it is powerful. With a few clicks, you can initiate a scan, preview recoverable files, and restore your data all within a matter of minutes.
Subscribe to our newsletter!
More from our blog
See all postsRecent Posts
- Recovery ssd upgrade failed exagrid error 2025-04-03
- Smart hard disk error 301 2025-04-03
- Error code 36 external hard drive 2025-04-03










