Why Can’t I Format My MicroSD Card?
MicroSD cards are essential for storage in a variety of devices, including smartphones, cameras, tablets, and even gaming consoles. They are portable, easy to use, and offer substantial storage space for data. However, there are times when users encounter issues with formatting their microSD cards.
Formatting an SD card is the process of preparing the storage device to hold data by setting up its file system (such as FAT32. exFAT, or NTFS). When you can’t format your microSD card, there could be a variety of reasons causing the problem—everything from a minor software glitch to more severe physical damage.
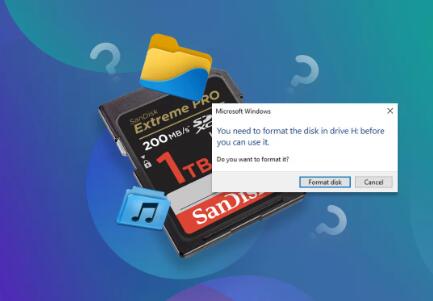
Possible Causes of MicroSD Card Formatting Issues
Before jumping into the troubleshooting steps, it’s essential to understand the possible causes behind your inability to format the microSD card.
Corruption or Bad Sectors: Corrupted data or bad sectors on the microSD card may prevent the formatting process from completing successfully. Corruption can happen if the card is abruptly removed from a device or if there are software errors.
Write Protection: Some microSD cards come with a physical write protection switch, while others are software-controlled. When enabled, this prevents any modifications, including formatting.
File System Incompatibility: If your microSD card is formatted with an unsupported file system or incompatible file system format for your device, it may not allow formatting.
Card Reader or Device Issue: The device you’re using to format the microSD card could be malfunctioning. This might include issues with the card reader, USB port, or even software on the device itself.
Physical Damage: If the microSD card has been exposed to water, physical stress, or extreme temperatures, it may have sustained damage that makes it impossible to format or even use properly.
Virus or Malware: In some cases, a virus or malware can infect the microSD card and block the ability to format or delete files.
Locked by Device: Devices that have been configured to lock the microSD card (such as certain Android phones or cameras) may prevent formatting.
Step-by-Step Troubleshooting and Solutions
1. Check for Write Protection
Many microSD cards come with a physical write protection switch located on the side. When this switch is engaged, it prevents any changes from being made to the card, including formatting.
Solution:
Locate the Write Protection Switch: If your microSD card has one, ensure that the switch is in the “unlocked” position. If it’s locked, the card won’t allow any modifications.
Software Write Protection: For cards without a physical switch, write protection can be activated through software. To check and disable software write protection, follow these steps:
For Windows:
Open the Command Prompt as an administrator. You can do this by searching for “cmd” in the Start menu, right-clicking, and selecting “Run as administrator.”
Type diskpart and press Enter.
Type list disk and press Enter. This will show a list of all disks connected to your computer.
Type select disk X (replace “X” with the number of the microSD card).
Type attributes disk clear readonly and press Enter. This will remove any software-based write protection.
For macOS:
Open the Terminal application.
Type diskutil list and press Enter.
Find your microSD card in the list and note its identifier (e.g., disk2s1).
Type sudo diskutil unmountDisk /dev/diskXsY (replace “X” and “Y” with your card’s identifier).
Now, try to format it again.
2. Check for Corruption or Errors
Corruption or file system errors on the microSD card could also prevent formatting. In some cases, Windows or macOS will refuse to format a corrupted card, leaving you unable to use it.
Solution:
On Windows:
Insert the microSD card into your computer.
Open “This PC” or “My Computer” and locate your microSD card.
Right-click on the card and select “Properties.”
Go to the “Tools” tab and click on “Check” under the “Error-checking” section.
If errors are found, follow the prompts to repair the file system.
On macOS:
Open “Disk Utility.”
Select the microSD card from the left pane.
Click “First Aid” at the top and then select “Run.”
Wait for the process to complete and attempt to format the card again.
If the repair process doesn’t resolve the issue, you may need to try other methods for formatting the card, which will be discussed below.
3. Format the MicroSD Card Using Disk Management (Windows)
Disk Management is a tool that can sometimes succeed in formatting cards that won’t format through the usual File Explorer method.
Solution:
Insert the microSD card into the card reader.
Right-click on “This PC” or “My Computer” and choose “Manage.”
Select “Disk Management” from the list on the left.
Find your microSD card, which should be labeled as “Removable.”
Right-click on the card and select “Format.”
Choose the desired file system (FAT32 for cards under 32GB, exFAT for larger cards) and click “OK.”
4. Format the MicroSD Card Using Diskpart (Windows)
Diskpart is a more advanced tool that can help format a microSD card that’s unresponsive through regular methods. This tool can work even when the card is showing as raw or unreadable.
Solution:
Open the Command Prompt as an administrator.
Type diskpart and press Enter.
Type list disk to display all connected drives.
Type select disk X (replace X with your microSD card’s number).
Type clean to erase all data and partitions from the card.
Type create partition primary to create a new partition.
Type format fs=fat32 (for cards under 32GB) or format fs=exFAT (for cards larger than 32GB).
Once the formatting is complete, type exit to close Diskpart.
5. Use Third-Party Formatting Tools
Panda Assistant is a comprehensive data recovery software designed to help users recover lost, deleted, or corrupted files from a variety of devices. Whether you’ve accidentally deleted a document, lost photos due to a system crash, or encountered an unreadable storage device, Panda Assistant provides a straightforward and effective solution to retrieve your valuable data.
With an intuitive interface, Panda Assistant offers support for a wide range of storage media, including hard drives, SSDs, USB drives, SD cards, and even damaged or formatted partitions. Its powerful scanning algorithms ensure deep scanning capabilities, enabling the recovery of a variety of file types, such as images, videos, documents, and more.
6. Use a Different Device or Card Reader
If all else fails, there may be an issue with your card reader or the device you are using to format the microSD card. Try using a different card reader or even a different device (e.g., a camera, phone, or tablet) to format the card.
Solution:
Use a different USB port on your computer.
Use a different card reader, especially if you’re using an older model or one that may be malfunctioning.
Insert the microSD card into a phone, camera, or tablet and attempt to format it there.
7. Check for Physical Damage
If none of the above solutions work, it’s possible that the microSD card has sustained physical damage, such as exposure to water, physical stress, or overheating. In such cases, the card may be beyond repair.
Solution: Unfortunately, if your microSD card is physically damaged, there may not be any way to recover it. You can try the following:
Test it in multiple devices.
Use data recovery software to attempt to recover any important files before disposing of the card.
If the microSD card is still under warranty, you may be able to get a replacement.
About us and this blog
Panda Assistant is built on the latest data recovery algorithms, ensuring that no file is too damaged, too lost, or too corrupted to be recovered.
Request a free quote
We believe that data recovery shouldn’t be a daunting task. That’s why we’ve designed Panda Assistant to be as easy to use as it is powerful. With a few clicks, you can initiate a scan, preview recoverable files, and restore your data all within a matter of minutes.
Subscribe to our newsletter!
More from our blog
See all postsRecent Posts
- Retrieve files from usb 2025-07-04
- How to retrieve overwritten excel file 2025-07-04
- How to retrieve lost files on sd card 2025-07-04

 Try lt Free
Try lt Free Recovery success rate of up to
Recovery success rate of up to









