Deleting program files, especially for something as integral as SolidWorks, involves several layers of considerations including system permissions, dependencies, and potential risks.
SolidWorks is a powerful computer-aided design (CAD) software used primarily for product design and engineering. It offers a range of features that make it a go-to tool for professionals in industries like automotive, aerospace, and manufacturing. However, as with any major software application, there are times when users need to uninstall or delete the program and its associated files, either due to system issues, version upgrades, or simply to free up disk space.
The process of removing SolidWorks involves more than just deleting a few program files. Depending on the version of SolidWorks you’re using and how it was installed, there may be additional files and registry entries that need to be handled carefully to avoid any issues later. This guide will provide a step-by-step approach to deleting SolidWorks program files, addressing potential obstacles, and offering troubleshooting tips.
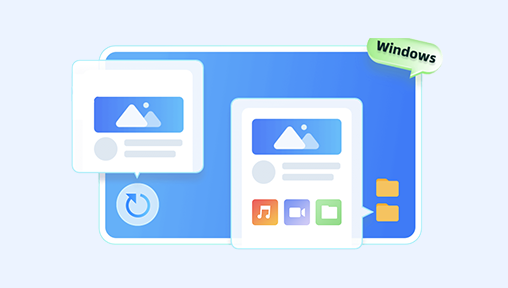
1. Why You Might Want to Delete SolidWorks Program Files
There are several reasons you might want to delete SolidWorks program files from your computer:
Upgrading to a New Version: You may wish to remove an older version of SolidWorks before installing a new one.
Freeing Up Disk Space: Over time, SolidWorks can accumulate a lot of data and files that are no longer necessary, especially if the software is uninstalled improperly.
Dealing with Installation Errors: If there’s a problem with your SolidWorks installation, the program may not work as expected, and removing it can be the first step in resolving the issue.
Corruption or Conflicts: Sometimes, corrupted files can prevent the software from launching or functioning correctly. In such cases, deleting the program and starting over may be the most effective solution.
2. How to Uninstall SolidWorks Properly
Before deleting files manually, it’s crucial to attempt a proper uninstallation of SolidWorks using the official methods. These steps will help ensure that most of the necessary files are removed from your system, leaving less to manually clean up later.
A. Using the Control Panel (Windows 10/11)
Open the Control Panel by searching for it in the Start menu.
Click on Programs, then select Programs and Features.
Scroll down to find SolidWorks in the list of installed programs.
Right-click on SolidWorks and select Uninstall.
Follow the on-screen prompts to complete the uninstallation process. The SolidWorks installation manager will handle the removal of core files, registry entries, and related software components.
B. Using the SolidWorks Installation Manager
If you have the SolidWorks Installation Manager still installed on your system, you can use it to remove the software.
Open the SolidWorks Installation Manager (usually found in the Start menu or under the SolidWorks folder in your Program Files).
Select Remove to start the removal process.
Follow the on-screen prompts to choose which components to uninstall (you can opt for a full removal or selectively uninstall specific components like the SolidWorks Toolbox, Simulation, or Composer).
3. Manual File Deletion After Uninstallation
If SolidWorks hasn’t been fully removed after using the standard uninstallation process or if you are encountering issues with leftover files, you can manually delete residual program files. This process requires caution, as removing the wrong files can affect the overall stability of your system.
A. Deleting Leftover Program Files
After uninstalling SolidWorks, some leftover files may remain in the program’s installation directory or other related folders.
Navigate to the Program Files:
C:\Program Files\SolidWorks (or C:\Program Files (x86)\SolidWorks for 32-bit versions).
Delete any folders related to SolidWorks that remain after the uninstallation process.
Common Directories to Check:
C:\ProgramData\SolidWorks
C:\Users[Your Username]\AppData\Local\SolidWorks
C:\Users[Your Username]\AppData\Roaming\SolidWorks
These folders may contain user-specific configurations, temporary files, and cache data that SolidWorks uses during operation. Deleting them will help clean up any remnants that could interfere with future installations.
B. Removing Registry Entries
SolidWorks also stores configuration settings and other data in the Windows registry. While manually editing the registry is not typically recommended unless you’re experienced with it, removing SolidWorks-related registry entries can be helpful for a completely clean uninstall.
Press Windows + R to open the Run dialog.
Type regedit and press Enter to open the Registry Editor.
Navigate to the following registry keys:
HKEY_LOCAL_MACHINE\SOFTWARE\SolidWorks
HKEY_LOCAL_MACHINE\SOFTWARE\WOW6432Node\SolidWorks
HKEY_CURRENT_USER\Software\SolidWorks
Right-click on the SolidWorks keys and choose Delete. Be sure you’re deleting only SolidWorks-related entries to avoid any system issues.
Important: Always back up the registry before making any changes.
4. Dealing with Locked Files
In some cases, SolidWorks files might be locked by the system or another application, preventing you from deleting them. This can happen when certain processes or services are still using those files, even after the program has been uninstalled.
A. Using Task Manager
Open Task Manager (press Ctrl + Shift + Esc).
Check the Processes tab for any SolidWorks-related processes still running.
If you find any, right-click and select End Task to stop them.
Afterward, try deleting the SolidWorks program files again.
B. Using Safe Mode
If files are still being locked, try booting your computer into Safe Mode:
Restart your computer and press F8 during the boot-up process (before Windows starts loading).
Select Safe Mode from the boot options menu.
In Safe Mode, attempt to delete the SolidWorks files again. Since fewer processes are running, it’s less likely that files will be locked.
5. Cleaning Up Leftover Files
Even after you’ve uninstalled SolidWorks and removed any locked files, you might still find remnants that are not immediately visible. These leftover files can take up valuable disk space or cause problems during future installations.
A. Disk Cleanup Tool
Open the Disk Cleanup tool by typing it into the Start menu search bar.
Select the drive where SolidWorks was installed (usually C:).
Click OK and allow the tool to scan for unnecessary files.
After scanning, check the boxes for temporary files, system files, and other unnecessary files.
Click Clean up system files and wait for the process to complete.
B. Using Third-Party Tools
There are also third-party tools available that can help with deeper cleaning, such as:
CCleaner: This tool can help clean up leftover registry entries, cache files, and other system junk.
Revo Uninstaller: A powerful tool designed to remove leftover files after uninstallation, especially useful if the standard uninstallation fails to do so.
6. Reinstalling or Reverting Back
If you want to reinstall SolidWorks, it’s often best to download the latest version from the official website. However, if you plan on reverting back to a previous version, make sure that all previous installation data is cleared to prevent compatibility issues.
Download the latest version of SolidWorks from the official website or use your installation media.
Follow the on-screen instructions to install SolidWorks.
If prompted, enter your product key or license information.
7. Troubleshooting
Even after following all the proper steps, you might encounter issues during or after deleting SolidWorks program files. Here are some common troubleshooting steps:
Unable to delete certain files: Ensure that all SolidWorks-related processes are terminated, and that you’re not in the middle of an active session using the software.
Reinstallation errors: If you are reinstalling SolidWorks and encountering errors, try using the SolidWorks Clean-Up Utility to remove any remaining files or registry entries that might be interfering with the installation.
License problems: If you’re having issues with SolidWorks licenses or activation, you might need to contact SolidWorks customer support to resolve licensing conflicts.
Deleting SolidWorks program files can seem like a complex process, but with the proper steps, you can safely and effectively remove it from your system. Always ensure that you perform a clean uninstallation using the built-in SolidWorks tools before resorting to manual deletion. If you run into issues, take advantage of tools like Disk Cleanup, Task Manager, and third-party utilities to help resolve them.
About us and this blog
Panda Assistant is built on the latest data recovery algorithms, ensuring that no file is too damaged, too lost, or too corrupted to be recovered.
Request a free quote
We believe that data recovery shouldn’t be a daunting task. That’s why we’ve designed Panda Assistant to be as easy to use as it is powerful. With a few clicks, you can initiate a scan, preview recoverable files, and restore your data all within a matter of minutes.
Subscribe to our newsletter!
More from our blog
See all postsRecent Posts
- How to recover a deleted slide in powerpoint? 2025-02-27
- How to recover deleted capcut videos? 2025-02-27
- How to recover a file deleted from a shared drive? 2025-02-27










