To resolve the issue of not being able to access a Wii U USB drive, it’s crucial to understand both the technical and software components that could be affecting the drive’s functionality.
1. Wii U USB Drive
The Wii U, Nintendo’s eighth-generation console, supports external storage devices like USB drives to expand storage for games, updates, and downloadable content (DLC). Typically, users format the USB drive to work with the Wii U, which means the drive is customized for the console’s file system and data management system.
However, there are several issues that could prevent a Wii U from recognizing or accessing the external USB drive. This guide covers everything from common problems, such as file system errors, to more advanced troubleshooting steps like partition issues or hardware failure.
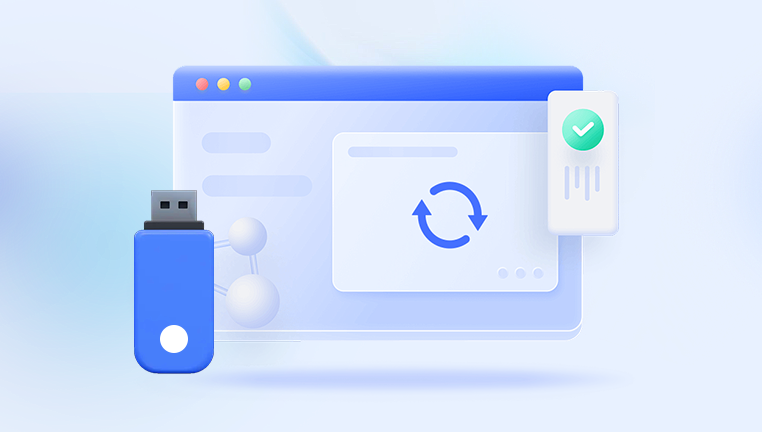
2. Potential Causes of Access Issues
Several issues may be causing the inability to access your Wii U USB drive:
2.1 File System Incompatibility
The Wii U requires a specific file system for external storage devices, typically FAT32 or exFAT. If the USB drive is formatted with NTFS, HFS+, or another unsupported file system, the Wii U will not be able to recognize the drive.
2.2 Faulty USB Port
Sometimes, the problem may lie with the USB port itself, either on the Wii U or the USB drive. A dirty or damaged port could prevent a proper connection between the two devices, leading to access issues.
2.3 Power Supply Problems
External USB drives may require a stable power supply, especially if they have a larger capacity or require more power than the Wii U can provide through its USB port. Insufficient power could prevent the drive from being detected.
2.4 Drive Corruption
If the drive has been used in various devices or has experienced sudden power loss, it may become corrupted. A corrupted drive might still appear in the Wii U settings but won’t be accessible for reading or writing data.
2.5 Wii U Software Problems
Issues with the Wii U system software, such as outdated firmware or corrupted settings, could also be preventing access to the USB drive. This issue might require software updates or a reset of the system settings.
2.6 USB Drive Formatting
The way the USB drive is formatted can be another factor. If it was previously used with a non-Wii U device or formatted incorrectly, the drive might need to be reformatted before it works properly with the console.
3. Step-by-Step Troubleshooting
If you’re having trouble accessing your Wii U USB drive, follow this systematic troubleshooting guide:
3.1 Check the USB Drive on Another Device
To confirm that the problem lies with the Wii U and not the USB drive, test the drive on another computer or console. If the drive is accessible elsewhere, the issue likely lies with the Wii U console or its settings.
On a Computer: Plug the USB drive into a computer. If it shows up, make sure the file system is compatible with the Wii U (FAT32 or exFAT).
On Another Console: Test the drive on a different Wii U, or even a different gaming console, if possible.
3.2 Inspect the USB Port
Test the USB port on the Wii U by connecting another USB device, such as a controller or another storage drive. If these devices don’t work, the USB port on the Wii U might be defective or dirty.
Clean the USB port gently using a soft brush or compressed air to remove any dust or debris.
Test other ports: The Wii U has multiple USB ports; try each one to ensure the issue isn’t isolated to a specific port.
3.3 Reformat the USB Drive
If the USB drive is not showing up or is not accessible, consider reformatting it. Remember that this will erase all data on the drive, so back up any important files first.
On a Computer:
Plug the USB drive into your computer.
Open “Disk Management” (Windows) or “Disk Utility” (Mac).
Choose the USB drive, then select “Format.”
Choose FAT32 or exFAT as the file system.
Perform a quick format (be aware that formatting will erase all data).
Eject the drive and reconnect it to the Wii U.
3.4 Check Power Supply
Ensure that the USB drive is receiving adequate power, particularly if it’s a high-capacity drive or requires more power than the Wii U’s USB ports can provide.
Use a powered USB hub: This may be necessary if the drive requires more power than the Wii U’s USB port can supply. A powered USB hub will provide additional power to the drive, which can help ensure it functions properly.
Test with a different USB drive: A smaller, low-power USB drive will typically work without issues on the Wii U. Testing with one of these drives can help identify whether the problem is power-related.
3.5 Update Wii U System Software
Outdated system software can lead to various issues with external storage devices. Make sure your Wii U is running the latest firmware.
Check for system updates:
From the Wii U main menu, go to System Settings.
Select System Update.
If an update is available, follow the on-screen instructions to install it.
3.6 Perform a System Reset
If the USB drive is still not recognized, performing a system reset might help clear any corrupted settings that could be causing the issue.
Reset Wii U settings:
Go to System Settings.
Select Reset.
Choose Reset All Settings or Format System Memory if you’re willing to erase all settings on the system. Note that this will remove saved data and other configurations.
3.7 Check for Drive Compatibility
Ensure that your USB drive is compatible with the Wii U. The Wii U supports most USB 2.0 drives, but some newer high-capacity USB 3.0 drives may not work reliably unless they are formatted correctly.
Drive Size Limits: The Wii U can support external drives up to 2TB, but drives larger than 2TB may not be recognized correctly.
4. Advanced Troubleshooting
If the above steps do not resolve the issue, consider the following advanced solutions:
4.1 Check the Partition Scheme
If your USB drive has multiple partitions or an unusual partition scheme, the Wii U may not be able to read it.
Use Disk Management (Windows) or Disk Utility (Mac) to inspect the partitions.
Ensure that the USB drive has a single partition and that it’s formatted as FAT32 or exFAT.
4.2 Check for Disk Errors
Disk errors could be another cause of access issues. You can run a disk check utility to scan the drive for bad sectors or logical errors.
On Windows: Use the “chkdsk” tool to scan and repair the USB drive.
On Mac: Use “Disk Utility” to run “First Aid” on the drive.
5. Data Recovery
Panda Assistant is a versatile and user-friendly data recovery software designed to help individuals recover lost, deleted, or corrupted files from a variety of storage devices. Whether you’ve accidentally deleted important files, lost data due to a system crash, or faced issues with a damaged hard drive or USB device, Panda Assistant offers a reliable solution.
This powerful tool is capable of recovering a wide range of file types, including documents, images, videos, audio files, and even emails, making it a valuable asset for both personal and professional use. Panda Assistant supports recovery from various storage media such as internal hard drives, external hard drives, SSDs, USB flash drives, SD cards, and memory sticks.
6. Preventive Measures
To avoid future issues with your Wii U USB drive:
Regularly back up data: Always keep a backup of your game saves, data, and files.
Eject the USB drive properly: Always eject the drive safely from the Wii U to prevent corruption.
Maintain a clean drive: Periodically check for disk errors and run maintenance tools to ensure optimal performance.
About us and this blog
Panda Assistant is built on the latest data recovery algorithms, ensuring that no file is too damaged, too lost, or too corrupted to be recovered.
Request a free quote
We believe that data recovery shouldn’t be a daunting task. That’s why we’ve designed Panda Assistant to be as easy to use as it is powerful. With a few clicks, you can initiate a scan, preview recoverable files, and restore your data all within a matter of minutes.
Subscribe to our newsletter!
More from our blog
See all postsRecent Posts
- How to repair usb flash? 2025-05-09
- How to repair a broken usb port 2025-05-09
- How to repair my usb flash drive 2025-05-09

 Try lt Free
Try lt Free Recovery success rate of up to
Recovery success rate of up to









