USB drives are ubiquitous tools used for storing and transferring data. Their convenience and portability make them essential in personal and professional environments. However, users occasionally encounter issues such as the inability to format a USB drive due to it being write-protected. This problem can be particularly frustrating as it impedes users from managing their data effectively. This article explores the nature of the write protection issue, its common causes, and practical solutions to overcome it.
Write Protection
Write protection is a feature that prevents data from being modified or deleted on a storage device. When a USB drive is write-protected, it essentially becomes read-only, blocking any attempts to format, delete, or alter its content. This safeguard is often used to protect important data from accidental loss or corruption.
Common Causes of Write Protection
Physical Write Protection Switch: Some USB drives come with a physical switch that enables write protection. This switch, often located on the side of the drive, can accidentally be set to the “lock” position, thereby preventing any modifications.
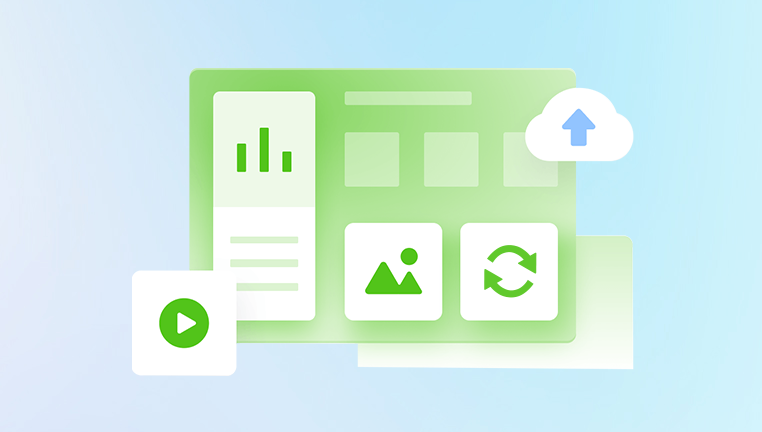
Operating System Settings: In certain cases, write protection may be enforced through the operating system’s settings. This can occur due to group policies, registry settings, or disk management utilities.
Corrupt File System: A corrupted file system can trigger write protection errors. If the file system is damaged or unreadable, the operating system may be unable to format the drive.
Malware or Virus: Malware or viruses can also cause write protection. Certain types of malware can modify the system settings to prevent users from altering the contents of a USB drive.
Drive Failure: Physical issues with the USB drive itself, such as hardware failure or bad sectors, can result in write protection errors. This can be due to aging components or manufacturing defects.
Troubleshooting and Solutions
Check for Physical Write Protection Switch:
Inspect the USB drive for a physical write protection switch.
If present, ensure it is in the “unlocked” position.
This is a simple fix but often overlooked.
Use Diskpart Command (Windows):
Open Command Prompt: Press Windows Key + R, type cmd, and press Enter.
Launch Diskpart: Type diskpart and press Enter.
List Disks: Type list disk to display available drives.
Select Drive: Identify your USB drive by size and type select disk X (replace X with the drive number).
Clear Write Protection: Type attributes disk clear readonly and press Enter.
Attempt Formatting: Type format fs=ntfs quick (or format fs=fat32 quick for FAT32) and press Enter.
Check for Write Protection in Registry (Windows):
Open Registry Editor: Press Windows Key + R, type regedit, and press Enter.
Navigate to: HKEY_LOCAL_MACHINE\SYSTEM\CurrentControlSet\Control\StorageDevicePolicies
Look for WriteProtect: If it exists, double-click it and set the value to 0. If not present, you can create it as a new DWORD (32-bit) value.
Restart Computer: After making changes, restart your computer and attempt to format the USB drive again.
Use Disk Management (Windows):
Open Disk Management: Press Windows Key + X, select Disk Management.
Locate USB Drive: Find your USB drive in the list.
Delete Volume: Right-click on the volume and select Delete Volume.
Create New Volume: Right-click on the unallocated space and select New Simple Volume, then follow the wizard to format it.
Use Disk Utility (Mac):
Open Disk Utility: Find it in Applications > Utilities.
Select USB Drive: Choose the USB drive from the list on the left.
Erase Drive: Click on the Erase button, choose the desired format, and confirm.
Check for Malware:
Run Antivirus Scan: Use a reputable antivirus program to scan the USB drive and your system for malware.
Remove Threats: Follow the antivirus program’s instructions to quarantine or remove any threats.
Try Another USB Port or Computer:
Test Different Ports: Sometimes the issue might be with the USB port rather than the drive itself.
Use Another Computer: If possible, test the USB drive on another computer to see if the issue persists.
Check for Drive Failure:
Use Diagnostics Tools: Many USB drive manufacturers offer diagnostic tools to check for hardware issues.
Backup Data: If the drive is still accessible, back up any important data before attempting further repairs.
Preventing Future Issues
Safely Eject USB Drives: Always use the “Safely Remove Hardware” option to eject USB drives to prevent corruption.
Keep Software Updated: Ensure that your operating system and antivirus software are up to date.
Regular Backups: Regularly back up important data to avoid data loss in case of drive failure.
Be Cautious with External Devices: Avoid using USB drives on untrusted systems to minimize the risk of malware infection.
About us and this blog
Panda Assistant is built on the latest data recovery algorithms, ensuring that no file is too damaged, too lost, or too corrupted to be recovered.
Request a free quote
We believe that data recovery shouldn’t be a daunting task. That’s why we’ve designed Panda Assistant to be as easy to use as it is powerful. With a few clicks, you can initiate a scan, preview recoverable files, and restore your data all within a matter of minutes.
Subscribe to our newsletter!
More from our blog
See all postsRecent Posts
- Data recovery salt lake city utah 2025-04-18
- Data recovery sacramento 2025-04-18
- Data recovery miami 2025-04-18

 Try lt Free
Try lt Free Recovery success rate of up to
Recovery success rate of up to









